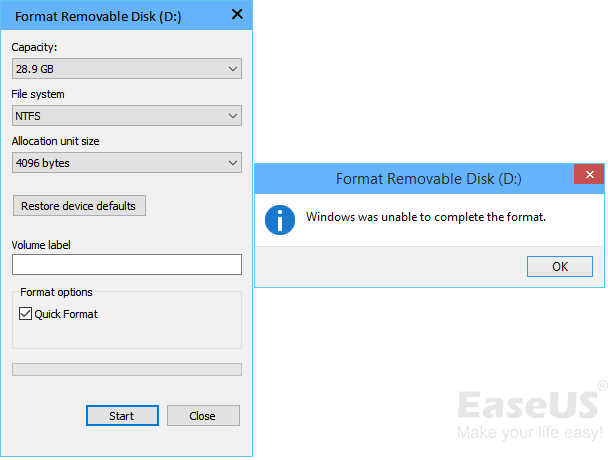
Use Disk Utility to Format USB Flash Drive on Mac. The simplest way to format a disk in Mac OS is to simply use the Disk Utility since it is the Mac’s built in disk maintenance tool. To format USB drive on Mac using this method, all you need to do is plug in the USB device into your Mac and select it from the Disk Utility’s sidebar menu. Mac Write to NTFS As the default file system on Windows computer, NTFS format is created for quick plug and file transfer for Windows users. However, the proprietary is designed to open and read files for Mac, instead of copy files to the NTFS format disk. All you have to do is change the formatting of your drive in your Windows PC from NTFS to exFAT and it is ready for use. Search “Disk Utility” then format your USB flash Drive as exFAT. Open Disk Utility on Mac Featured Posts: How to write to NTFS Drives in macOS High Sierra.
by Shirly Chen, updated on 2019-11-17 to Mac Data Wipe
“Hi, I have a 128 GB USB flash drive, but it can’t be used on my Mac because the file system sis NTFS file system. Is there any way to format the NTFS USB flash drive for Mac?” - Kenny
Format Flash Drive Mac Ntfs
NTFS file system is not compatible with macOS. Any NTFS device will become read-only when it is connected to your Mac. If you want to format a NTFS USB flash drive for Mac or you want to permanently wipe all data on the NTFS USB flash drive under Mac OS, just follow this guide. We will show you an easy way to format and wipe NTFS USB flash drive on your Mac.
First of all, let’s introduce the best Mac disk formatting software - DoYourData Super Eraser for Mac. It can help you securely and easily format any hard disk drive, storage device on Mac. We strongly recommend it to you when you are going to format/wipe a NTFS USB flash drive on Mac. Click the download button below to download DoYourData Super Eraser for Mac.
Easy steps to format/wipe NTFS USB flash drive on Mac
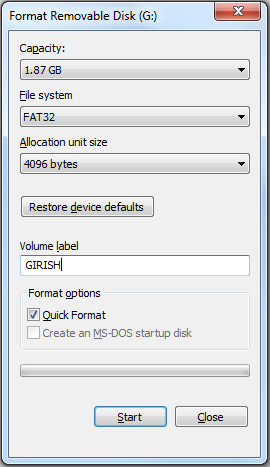
DoYourData Super Eraser for Mac can help you: format NTFS USB flash drive, permanently erase data from NTFS USB flash drive. Just follow the steps below to format/wipe a NTFS USB flash drive on Mac.
Step 1: Connect the NTFS USB flash drive to your Mac.
Connect the NTFS USB flash drive to your Mac so that DoYourData Super Eraser for Mac can recognize it.

Step 2: Format the NTFS USB flash drive for Mac.
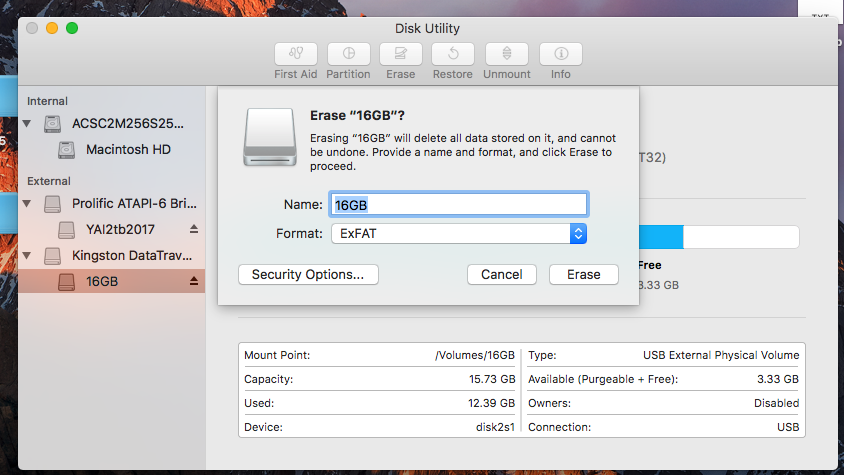
Choose tool “Disk Manager”, then you will see the NTFS USB flash drive. Just format the NTFS USB flash drive for Mac by click on “Format” button.
Step 2: Permanently wipe data on NTFS USB flash drive.
Please note that, after formatting the NTFS USB flash drive, the data on the NTFS USB flash drive still can be recovered by data recovery software. So, if you want to erase the data forever, just wipe the NTFS USB flash drive.
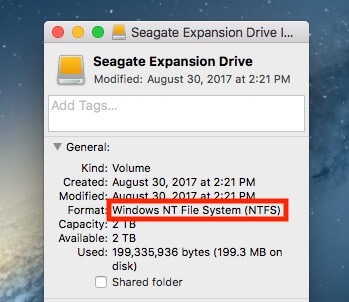
Format Flash Drive Mac Ntfs Hard Drive
Choose mode “Wipe Hard Drive”, you will see the USB flash drive, choose it and wipe it by clicking on “Wipe Now” button.
DoYourData Super Eraser for Mac offers certified data erasure algorithm to help you securely and permanently wipe all data information on the NTFS USB flash drive. Once the process gets finished, all data is gone forever, can’t be recovered by any data recovery software.
Format Usb Ntfs On Mac
Before you sell, donate or recycle a NTFS USB flash drive, you can follow the steps above to permanently erase a NTFS USB flash drive on Mac (it even can help you format/erase damaged, corrupted NTFS USB flash drive on Mac). And after erasure, you will get a brand-new USB flash drive for your Mac. DoYourData Super Eraser for Mac also can help you format/eras SSD, HDD, memory card, digital camera, portable hard disk drive, etc. Just free download this software here:
Related Articles
Permanently and securely erase data from hard drive or external storage device under Mac OS with certified data erasure methods.
Hot Articles