- How To Format Flash Drive On Mac Fat32
- Best Format For Usb Drive
- How To Format Flash Drive For Mac
- How To Format A Thumb Drive Mac
- Format Flash Drive Mac Fat32
Most external hard drives and USB drives are compatible for use on Mac computers as long as you format the devices for use with Mac OS X. USB drives can be formatted on your Mac using the Disk Utility application. Attach the drive to your Mac. Launch Disk Utility (from Applications Utilities Disk Utility). Select the drive in the left-hand sidebar. From the Format menu, select ExFAT. Disk Utility application in MacOS is the best option to format a flash drive on MacOS. You can launch this app in two ways. Step 1: Press Space while holding your command button. A search box will open. Why to format a flash USB drive on Mac? There are various reasons why you should format the USB flash drive on a Mac. Here are the three most common ones: Make sure the flash drive is fully compatible with Mac. Most flash drives are formatted for use with Windows. The difference between macOS and Windows is that they use different file systems.
by Shirly Chen, updated on 2019-07-08 to Mac Data Wipe
USB drives and external hard drives on macOS Catalina are used for storing and backing up important data such as photos, videos, audios, images, notes, messages, music files, PDF files, Word documents, among other files. Sometimes, we delete some of these files because we do not need them, but they remain somewhere and can be retrieved from the same device or using a data recovery software. In some cases, we want to carry out this task in a permanent way, but we do not have any idea about how to do it. Here, we will show you how to permanently format and delete your files and so prevent a possible data recovery.
Three ways to format USB flash drive, external hard drive on macOS Catalina
There are many tools can help you format USB flash drive, portable hard drive, memory card or other storage device on macOS Catalina. Here, we will show you three ways to format USB flash drive, external hard drive, etc on macOS Catalina.
1. Format USB flash drive/external hard drive with Disk Utility on macOS Catalina
Disk Utility is a built-in disk management application on macOS Catalina. You can run it to format the USB flash drive, external hard drive on macOS Catalina. But, the formatted data can be recovered by Mac data recovery software.
2. Format USB flash drive/external hard drive with MacClean360 on macOS Catalina
How To Format Flash Drive On Mac Fat32
MacClean360 also offers disk management tool, disk manager. This tool can help you securely and quickly format USB flash drive, external hard drive under macOS Catalina. The formatted data also can be recovered by Mac data recovery software.
3. Format USB flash drive/external hard drive and permanently wipe data on macOS Catalina
If we are planning to sell, donate or dispose our USB flash drive or external hard drive to another person, we should format them to clean up all data, even this is also an option if we want to recover their complete storage. Maybe, we do not know how to format our device properly and permanently to avoid retrieving our private files. here, we will help you choose the best way to format/wipe your device on macOS Catalina; you can use DoYourData Super Eraser for Mac, which is highly recommended by users.
DoYourData Super Eraser for Mac can help you format USB flash drive, External hard drive or other device on macOS Catalina. And it will permanently wipe all data from the USB flash drive or device. Once the USB flash drive/external hard drive is formatted by this software, all data on the USB flash drive/external hard drive will be gone forever, can’t be recovered by any data recovery method. So, before you format your USB flash drive or external hard drive with DoYourData Super Eraser for Mac, you’d better back up your data to a safe location.
Best Format For Usb Drive
The steps to format USB flash drive/external hard drive on macOS Catalina are pretty simple.
Step 1: Download DoYourData Super Eraser for Mac.
Download and install this disk formatting tool for macOS Catalina. Then run it from Launchpad. And connect the USB flash drive or external hard drive with your Mac.
How To Format Flash Drive For Mac
Step 2: Format and wipe the USB flash drive/external hard drive on macOS Catalina.
Choose mode “Wipe Hard Drive”, then choose the targeted device and click on “Wipe Now” button. Then the selected USB flash drive or external hard drive will be formatted and all data on the selected device will be permanently erased.


The three ways above can help you securely and easily format USB flash drive, external hard drive on macOS Catalina. We strongly recommend DoYourData Super Eraser for Mac. It will help you format and wipe data before you sell, donate, or give away your hard drive, USB flash drive, memory card, digital camera, portable hard drive, etc.
Related Articles
Permanently and securely erase data from hard drive or external storage device under Mac OS with certified data erasure methods.
Hot Articles
Note: Formatting your flash drive will remove all files or folders onthe drive, so make sure you back up your files before formatting yourdrive.
Windows:
Connect the USB flash drive to your computer.
Click “This PC”.
Right-click the flash drive’s icon. It’s beneath the “Devices and drives” heading in the middle of the page.
Click Format. This option is near the middle of the drop-down menu. Doing so opens the Format window.
Click the “File System” box. It’s below the “File System” heading near the top of the page. A drop-down menu will appear with the following options:
NTFS - The default Windows operating system format. If you’re using your drive as a secondary Windows drive, you’ll need to choose this option.
FAT32 - The most widely compatible format. Works with most computers and gaming consoles.
Note: exFAT format USB flash drives do not work with ClonerAlliance products.
Click a format option (FAT32 or NTFS). If you’ve formatted your drive before and you’re positive that it isn’t broken, you can also check the Quick Format box.
Click Start, and then click OK. Doing this will cause Windows to begin formatting your flash drive for you.
How To Format A Thumb Drive Mac
Click “OK” when prompted. Your flash drive has successfully been formatted.
Mac:
Connect the USB flash drive to your Mac.
Note: Some Macs don’t have USB ports, so you’ll need to purchase an adapter.
Click “Go”. It’s a menu item in the top-left side of the menu bar.
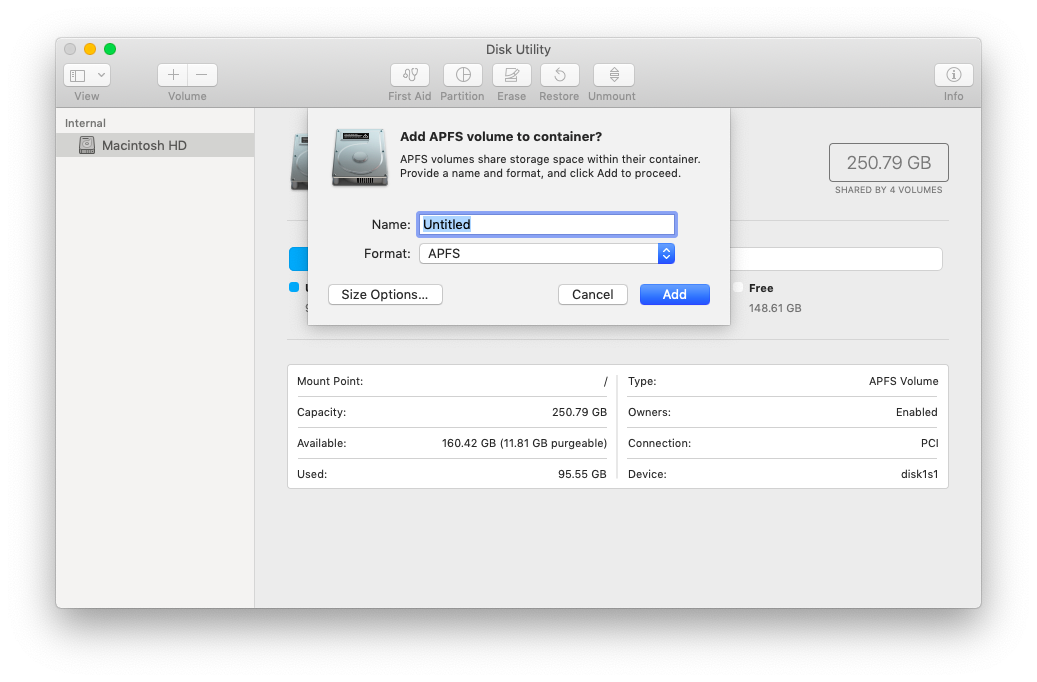
If you don’t see Go, first click the Finder icon, which resembles a blue face in your Mac’s dock.
Click “Utilities”. This option is in the Go drop-down menu.
Double-click “Disk Utility”. You’ll likely find this option in the middle of the Utilities page.
Click your flash drive’s name. It’s on the far-left side of the Disk Utility window.
Click the “Erase” tab. This option is at the top of the Disk Utility window.
Click a format option.

Note: exFAT format USB flash drives do not work with ClonerAlliance products.
Format Flash Drive Mac Fat32
Click Erase, then click Erase when prompted. This will begin the formatting process. Once the formatting is complete, you’ll see an icon for your flash drive appear on your Mac’s desktop.