Similar to previous Windows XP UI shapes, Visio 2010 offer UI shapes for building dialogs, controls, and toolbars. What’s new however is the addition of common UI icons for Windows, web, and multimedia applications. Here is the full. If we use a PDF printer from Visio, then the default paper size setting in Visio comes into play and the resulting PDF does not work on the plotter. Is there any limit in Visio regarding the number of elements, etc. That may be causing the PDF generation to fail? We had a simpler version of the diagram that worked fine.
Home > Articles > Home & Office Computing > Microsoft Applications
␡- Working with Drawing Windows
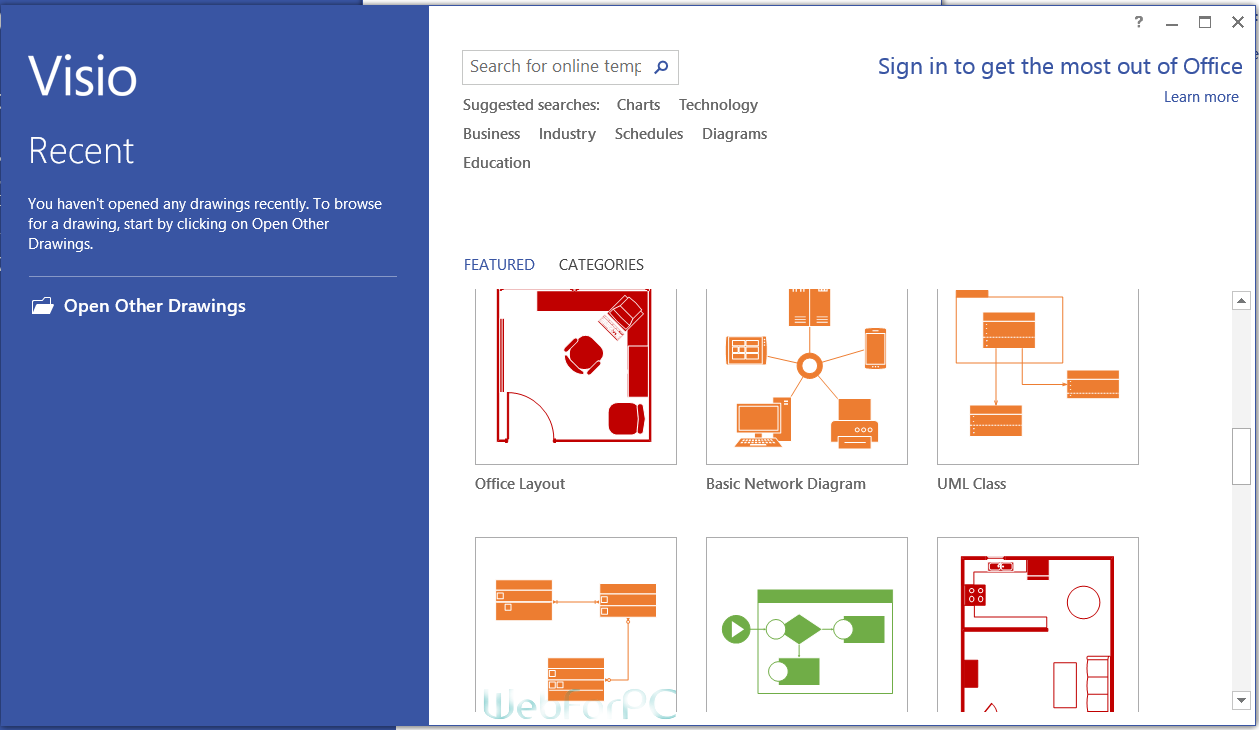
Microsoft Visio Full Screen
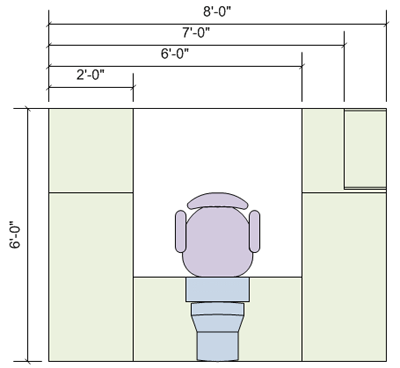
This chapter is from the book
This chapter is from the book
Working with Drawing Windows
As you become more proficient with Visio, you might want more than one drawing open at a time. Visio allows you to easily navigate among open drawings. The way Visio handles multiple open drawings deserves a quick overview.
The Visio application is itself a window and can be moved, resized, and minimized, like any Microsoft application. This application window includes the tabbed ribbon interface. The main Visio application window can contain any open Visio files, the same as modern web browsers allow for multiple tabbed web pages in one window. You might notice what appear to be several stacked windows on the Windows task bar; they are likely all contained in one Visio application window. For this reason the ribbon and tabs across the top do not appear to alter when changing from one diagram or drawing window to another.
Drawing windows refer to the work area below the ribbon interface where you create your diagrams and drawings. Drawing windows can be minimized, maximized, and arranged below the tabbed ribbon bar.
Task Panes
Besides the Drawing window, you have likely noticed task panes by now. These may reveal more detailed information or provide additional options to work with your diagram. There are four common task panes in Visio:
- Shapes
- Shape Data
- Pan and Zoom
- Size and Position
In the Show section of the View tab you can enable or disable task panes by clicking the Task Panes drop-down button and selecting to toggle it on or off. In Figure 3.11 you can see four task panes listed. Shapes and Pan & Zoom are toggled on and can be seen below in the drawing window.
FIGURE 3.11. Task panes can be turned on or off from the View tab.
The Shapes task pane we used previously and by default is turned on anytime we open a new drawing window. It is docked on the left side of the window by default.
FIGURE 3.12. You can see all open drawing windows at once using Arrange All.
You may see other task panes occasionally, and some are unique to certain templates. They all can be moved, docked to the edge of a drawing window, resized, and anchored to the edges of a drawing window. Anchoring the pane allows you to automatically hide (Auto Hide) them so they fly open only when you hover over them.
Switching Between Windows
If you open the View tab, you notice a section labeled Window. This refers to the drawing windows you may have open. You see four buttons here:
- New Window
- Arrange All
- Cascade
- Switch Windows
To quickly jump between windows, you may be able to use Ctrl+Tab on the keyboard. Another option is to click Arrange All to split the available screen space among the open drawings. This provides a way to see a portion of all open drawings, as shown in Figure 3.12. You might use this to compare drawings side by side.
You can also select the Cascade button to see the open windows arrayed by their Title bar (see Figure 3.13). This can be useful when you have many open drawings and you need to quickly find a specific one. When you select the drawing you want, you can maximize the drawing window by double clicking the Title bar or by using the traditional Windows maximize button located in the upper-right corner of the window. This also removes the cascade effect.
FIGURE 3.13. You can use Cascade view to get a handle on what is open.
Use the New Window button to open a second view of the current drawing. You are not making a copy; you have an additional drawing window to the same drawing. Changes made in the first window are seen in the second, and vice versa. This can be useful when working with a large diagram; one window can focus on one area, and the second can position over another area. Now you can jump between drawing windows rather than move back and forth on the diagram. Notice how this is used in Figure 3.14; both Kitchen Remodel:1 and Kitchen Remodel:2 are different views of the same drawing arranged side by side.
FIGURE 3.14. The New Window feature enables you to see the same drawing from different perspectives.
Working with Full Screen Windows
Full screen or Presentation mode enables you to look at your Visio drawings like a PowerPoint slideshow (see Figure 3.15). To enter Presentation mode, click the projector screen on the bottom status bar just to the left of the zoom slider, or press F5. To escape, hit F5 again, Esc, or right-click and Close.
FIGURE 3.15. Full screen provides an unobstructed view of your drawing page.
You are not able to modify the drawing while in full screen, but you can evaluate how the finished product will look. You can navigate through multiple pages by right-clicking and using the Go To menu or by using your arrow keys.
Related Resources
- Book $31.99
Microsoft Visio Alternative
- eBook (Watermarked) $25.59
- eBook (Watermarked) $25.59
Visio 2016 Full Crack Terbaru Free Download Windows 10 PC 64 Bit – setelah sukses dengan versi 2013, software Microsoft Office Visio studio terbaru ini dapat digunakan untuk membuat diagram pada komputer atau laptop kalian. Dirancang dan dikembangkan oleh Microsoft Corporation, aplikasi Office 2016 Visio ini menggunakan grafik vektor untuk membuat diagramnya. Dengan diagram yang secara professional dibuat, maka akan memudahkan kalian dalam membacanya atau mempresentasikannya. Penyajian informasinya dalam diagram pun akan terlihat lebih menarik dengan menggunakan Visio 64 bit ataupun Ms Visio 32 bit. Tidak hanya itu, aplikasi Visio 2016 ini juga menyediakan banyak templates gratis yang bisa kalian pakai. Tampilannya yang simpel juga akan mempermudah kalian dalam mempelajari Ms Visio 2016 terbaru ini. Tunggu apalagi? jika kalian ingin belajar segera download Microsoft Visio 2016 full version gratis pada panel google drive dibawah.
Fitur Microsoft Office Visio Terbaru
- AutoConnect functionality
- Brainstorming diagrams
- Business process diagrams
- Context-sensitive Help and links to task-specific templates
- Contextual right-click menus
- Easy-to-apply themes to create modern diagrams quickly
- Ability to import DWG files into Visio
- Shape effect options—shadow, bevel, glow, and others
- Easy diagram sharing through a web browser
- Link Diagram shapes to data
- No-code dashboards
- Easy shape customization
System Requirements MS Visio 2016 :
- Computer and processor: Core 2 Duo 2 GHz
- Memory: 2 GB RAM
- Hard disk: 3.0 GB available disk space
- Display: 1280 x 800 screen resolution
- Graphics: Graphics hardware acceleration requires a DirectX 10 graphics card
- Operating system: Windows update terbaru
- .NET version: NET 3.5 required
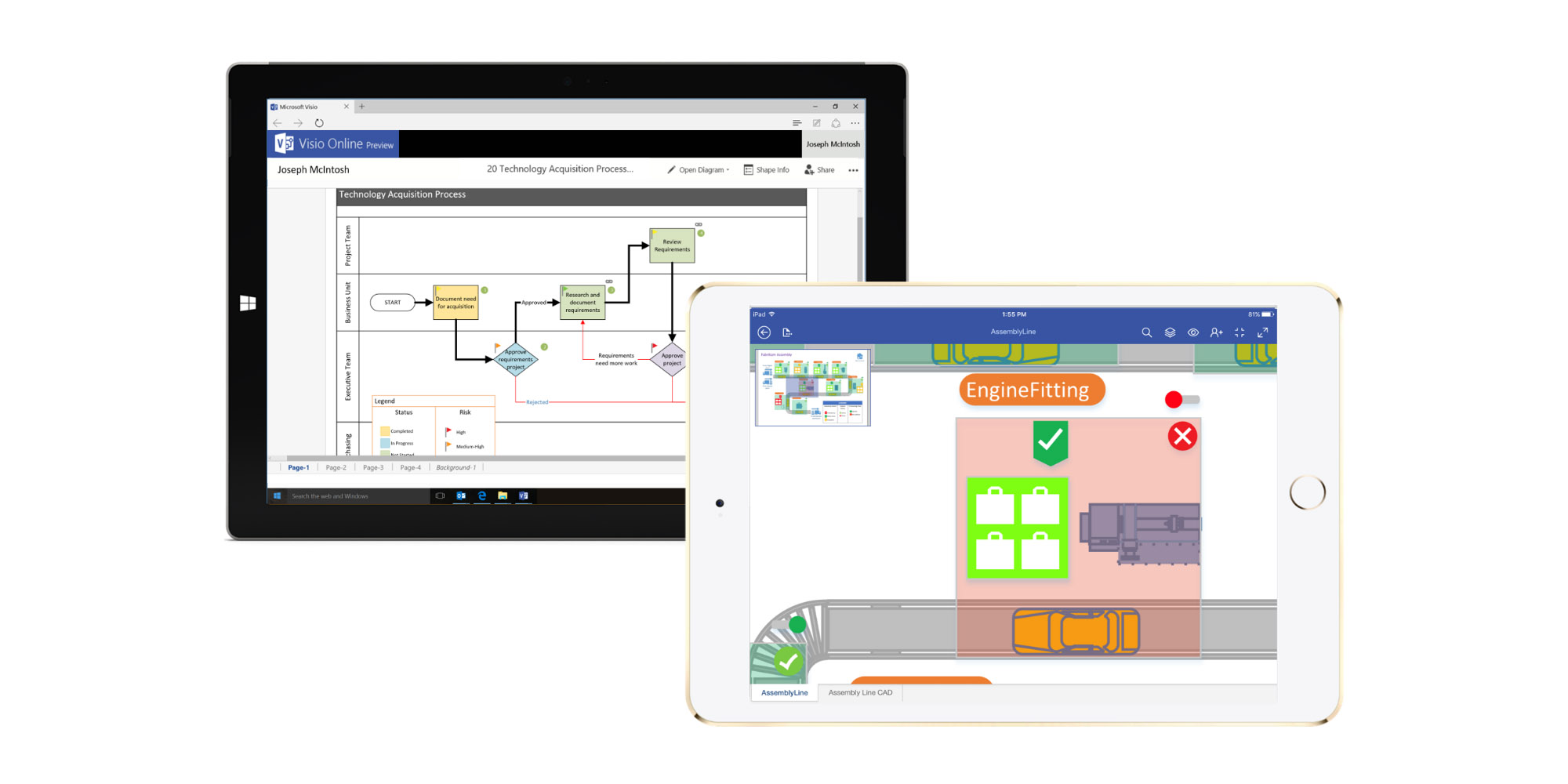
Microsoft Visio Free
Cara Crack Microsoft Visio 2016 Full Crack Gratis
Microsoft Visio Full Screen Shortcut
- Free Download ms visio 2016 full version terbaru windows 64 bit google drive
- Dengan Winrar 5.6 terbaru extract file
- Turn off internet connection and antivirus
- Mount file ISO, mulai setup.exe
- Lakukan Crack menggunakan patch KMSpico
- Selamat menikmati gratisan!
Microsoft Visio Full Screen Windows 10
Musti Download Juga :Microsoft Office 2016 Full Version
Free Download Microsoft Visio 2016 (64 bit)
Installer File x64 (522MB) | FileUpload | MegaNZ
Installer File x86 (426MB) | FileUpload | MegaNZ
Password : www.alex71.com