- Minitool Partition Wizard Ssd Not Booting
- Is Minitool Partition Wizard Good
- Minitool Partition Wizard Ssd Erase
- How To Use Minitool Partition Wizard
- Minitool Partition Wizard Professional
I notice there is a migrate OS to SSD option in Mini tool partition wizard. What I want to do is to move only the System and C partition ( which contain Windows 10 and programs ) to the SSD. The HDD capacity is 1 TB vs 500GB for the SSD The HDD is partitioned into System ( 128mb ), C ( where OS resides is approx 108GB), F G etc. 先月、MiniTool様よりパーティション管理ソフト:MiniTool Partition Wizardについて記事のご依頼を受けました。 しかし、2020年4月16日に新型コロナウイルス対策の緊急自体宣言が都道府県に拡大となったため、不要不急のレビューは自粛させて頂きました。. MiniTool Partition Wizard has two helpful functions: Copy Disk is suitable for the entire disk cloning including system disk and data disk. This is the same as MiniTool ShadowMaker. Besides, this tool offers you an additional feature to only move system required partitions from HDD to SSD.
Resumo :
Não sabe como clonar um disco rígido para SSD sem perder dados no Windows 10/8/7? Use o MiniTool ShadowMaker e o MiniTool Partition Wizard, os melhores softwares de clonagem de disco, para clonar facilmente um HD e criar um clone inicializável do Windows 10/8/7.
navegação rápida :
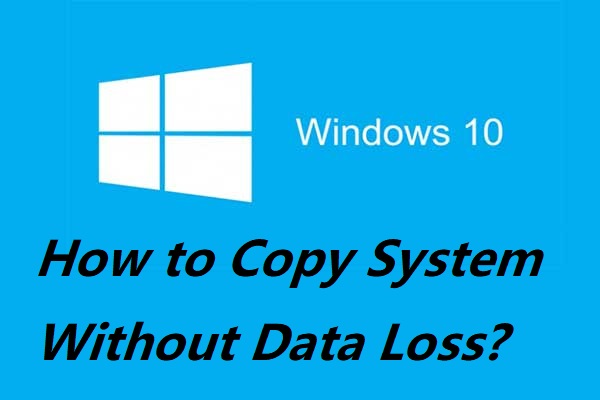
Por Que Clonar um HD

- Atualizar um HD antigo
- Expandir um HD pequeno
- Fazer backup
- Melhorar o desempenho do disco
Por Que Você Precisa Clonar um HD
1. Atualizar um HD antigo:
Geralmente, após alguns anos de uso, o firmware de um disco rígido começa a ficar desatualizado e o próprio disco começa a se desgastar. Substituir o disco antigo por um novo minimiza falhas no HD e mantém seu computador com o melhor desempenho.
2. Expandir um HD pequeno:
Ao ficar sem espaço em disco no HD, clone os dados em um disco rígido maior para utilizar o espaço extra sem perder dados.
3. Fazer backup:
A perda e a corrupção de dados podem acontecer a qualquer momento em qualquer computador. Para proteger seus dados, faça backup do disco rígido periodicamente e com a maior frequência possível.
4. Melhorar o desempenho:
O SSD oferece méritos excelentes, como velocidade rápida de leitura e gravação, baixo consumo, etc. Portanto, a atualização do seu HDD para SSD melhorará significativamente o desempenho do computador.
Então, quanto tempo leva para clonar um HD? Como clonar um HD no Windows 10/8/7? Continue lendo para descobrir a melhor maneira de clonar facilmente um HD para SSD ou um novo disco rígido.
Quanto Tempo Leva Para Clonar um HD no Windows 7/8/10
Para responder a esta pergunta, deve-se levar em conta três fatores principais.
Para estimar o tempo de clonagem do seu HD, o fator mais importante é saber quantos dados há no disco que será clonado. Quanto mais dados, mais tempo o processo leva.
Além disso, a determinação do método usado para clonar o disco também é crucial.
- Por exemplo, a clonagem de um disco para vários sistemas requer dois passos: você precisa clonar o HD original em um repositório de dados (salvo como imagem) e ele será clonado no disco vazio a partir daí.
- Se você clonar um HD no Windows 7/8/10 para uma atualização do computador, poderá clonar diretamente o disco original em outro disco como o SSD no mesmo computador. Dessa forma, não há um passo intermediário.
O último fator é o tipo de HD. Além disso, é possível que você também tenha que considerar as especificações do sistema. A velocidade do disco mais antigo pode ser o fator determinante durante uma transferência direta de drive para drive, caso você use uma tecnologia de HD mais antigo para clonar em um mais novo.
Em conclusão, o tempo para clonar um HD no SSD depende da sua situação individual e não pode ser facilmente estimado. Nas seções a seguir, mostraremos como clonar com eficiência um HD no Windows 7/8/10 para SSD no mesmo computador.
Como clonar um disco rígido com o ShadowMaker
- Conecte o disco que você deseja clonar ao computador
- Inicie a ferramenta de clonagem de disco - ShadowMaker
- Selecione o disco de origem e o de destino
- Inicie o processo de clonagem do disco
Software de Clonagem de HD - MiniTool ShadowMaker
Você pode estar se perguntando: como clonar o meu HD para um novo? Na verdade, clonar um disco é bastante fácil com a ajuda de softwares externos.
O MiniTool ShadowMaker é o melhor software de clonagem gratuito desenvolvido pela MiniTool Software Ltd. para ajudar a clonar HDs no Windows 7/8/10.
Ele fornece uma ampla variedade de serviços de backup em disco, incluindo backup e restauração de arquivos, particionamento e, o mais importante, clonagem. Ele pode até mesmo clonar uma unidade do sistema para criar um sistema operacional Windows 10/8/7 inicializável. Esta solução segura e gratuita é altamente recomendável para a clonagem de discos.
Agora, baixe o MiniTool ShadowMaker Trial Edition e use-o gratuitamente por 30 dias.
Leitura adicional:
Minitool Partition Wizard Ssd Not Booting
Antes de começar, conecte um disco rígido (por exemplo, um SSD ou um HD externo) ao computador.
E se o meu SSD tiver um espaço em disco menor que o meu HDD? Posso clonar um HDD de grande capacidade para um SSD de menor capacidade?
Sim! Desde que o espaço em disco real usado no disco de origem (HDD) seja menor ou igual ao espaço disponível no disco de destino (SDD), o MiniTool ShadowMaker pode clonar o seu HD maior para um SSD menor. No entanto, se o disco de origem usar mais espaço do que o disponível no disco de destino, não será possível clonar todo o conteúdo no disco de destino.
Agora é hora de clonar um HD. Deseja saber como clonar um HD para SSD gratuitamente no Windows 10/8/7 ou como clonar um disco rígido de notebook? Siga as orientações abaixo.
Passo 1: Conecte o Disco Que Você Deseja Clonar
- Clique duas vezes no MiniTool ShadowMaker para executá-lo.
- Para selecionar se você deseja se conectar a um disco Local ou Remoto, clique no botão Conectar logo abaixo do destino desejado. Neste exemplo, escolheremos Local.
Passo 2: Iniciar a ferramenta Clonar Disco
- Na barra de ferramentas na parte superior da janela, clique em Ferramentas.
- Clique no recurso Clonar Disco.
Passo 3: Selecione os Discos de Origem e de Destino
- Selecione seu disco de origem - o disco antigo que você deseja clonar.
- Selecione o disco de destino - o novo disco (SSD) onde você deseja clonar.
- Clique no botão OK para iniciar o processo de clonagem.
Is Minitool Partition Wizard Good
Passo 4: O Processo de Clonagem de Disco
1. Aguarde alguns minutos para o MiniTool ShadowMaker executar o processo de clonagem do disco. O tempo de clonagem é proporcional ao tamanho do disco.
2. Depois que o processo for 100% concluído com êxito, uma janela pop-up perguntará se você deseja desligar o computador agora.
- Você pode optar por desligar mais tarde.
- Se você optar por desligar agora, certifique-se de conectar apenas UM dos discos de origem ou de destino antes de inicializar o computador pela primeira vez após a clonagem.
- Se mais de um disco estiver conectado ao computador no momento da inicialização, um dos discos poderá ser marcado como offline pelo sistema operacional Windows.
- Conecte apenas o disco que você deseja usar no momento.
Conforme mencionado nesta parte, na maioria das situações, você irá clonar um HD para SSD no Windows 10/8/7 ao invés de simplesmente copiar e colar, a fim de fazer um upgrade do HD, melhorar o desempenho e fazer backup do disco. Devido a diferentes necessidades de clonagem, as operações específicas são diferentes.
① Caso deseje utilizar e inicializar o sistema operacional a partir do novo disco, você pode marcar o disco de destino como online fazendo o seguinte:
- Desligando o computador e removendo o disco original.
- Mantendo o disco original no seu computador e alterando a ordem de inicialização nas configurações do BIOS para inicializar a partir do novo disco.
② Caso deseje fazer apenas um backup de disco no SSD ou no novo HD:
Após concluir a operação de clonagem, você pode remover o disco de destino do seu computador.
Se você está em busca da melhor maneira de clonar um HD no Windows 7/8/10, clique abaixo para fazer o download gratuito do MiniTool ShadowMaker - um software profissional de clonagem de discos - para começar a clonar um disco do HDD para o SSD.
Also see: Cloned Drive Won't Boot | How to Make Cloned Drive Bootable?
Como clonar um disco rígido com o Partition Wizard
- Selecione o disco de origem e inicie o Assistente de Cópia de Disco
- Selecione o disco de destino
- Escolha as opções de cópia
- Leia as informações sobre como inicializar
- Aplique as operações de cópia de disco
Software de Clonagem de HD - MiniTool Partition Wizard
Na parte acima, mostramos como clonar um HD para SSD no Windows 10/8/7 com o MiniTool ShadowMaker. Além do MiniTool ShadowMaker, o MiniTool Partition Wizard também é a melhor ferramenta para clonar um disco rígido.
Como clonar um HD para SSD no Windows 10/8/7 com este software de clonagem de disco rígido? Faça o download gratuito do MiniTool Partition Wizard e experimente o recurso Copiar Disco para clonar o disco de dados. Observe que, se você precisar lidar com o disco do sistema, precisará adquirir a edição Pro ou uma mais avançada. A página com a Comparação entre as Versões poderá ser útil para você.
1. O SSD não contém dados importantes, pois o processo de clonagem apagará todos os dados no disco de destino.
2. O espaço disponível no SSD é maior ou igual ao espaço em disco usado no seu disco de origem.
Passo 1: Inicie o Processo de Cópia do Disco
- Escolha o HD que você deseja clonar a partir dos discos disponíveis.
- Clique em Copiar Disco a partir de Converter Disco no painel de ações ou clique com o botão direito do mouse no disco de origem para escolher o recurso Copiar.
Passo 2: Selecione o Disco de Destino
1. Escolha o disco de destino para onde deseja copiar o conteúdo do disco de origem.
- Todos os dados existentes no disco de destino serão destruídos.
- Todos os dados do disco de origem serão copiados.
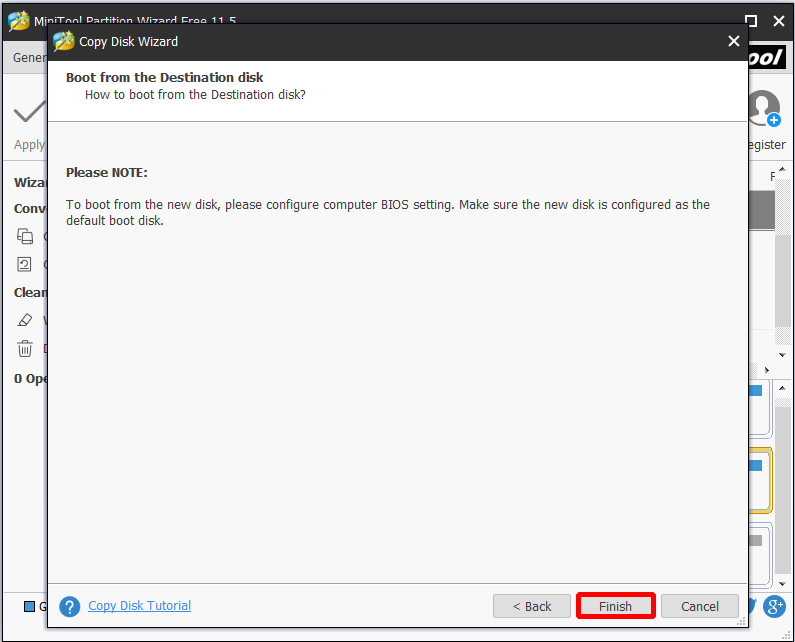
2. Clique em Sim para continuar o processo.
Passo 3: Selecione as Opções de Partição
- Selecione se deseja Ajustar partições ao disco inteiro(o tamanho da partição do disco de destino será ajustado automaticamente para caber no disco inteiro) ou Copiar partições sem redimensionar(o mesmo tamanho das partições do disco de origem será usado), de acordo com as suas necessidades. Neste exemplo, usaremos Ajustar partições ao disco inteiro.
- Para melhorar o desempenho do seu SSD, marque a opção alinhar partições a 1 MB.
- Para clonar o disco do sistema no estilo de partição SSD com GPT, marque a opção Usar tabela de partição GUID para o disco de destino.
Passo 4: Inicialize a Partir do Disco de Destino
- Para inicializar o computador a partir do novo disco, altere a ordem de inicialização nas configurações do BIOS.
- Se deseja simplesmente copiar o HD, ignore este aviso.
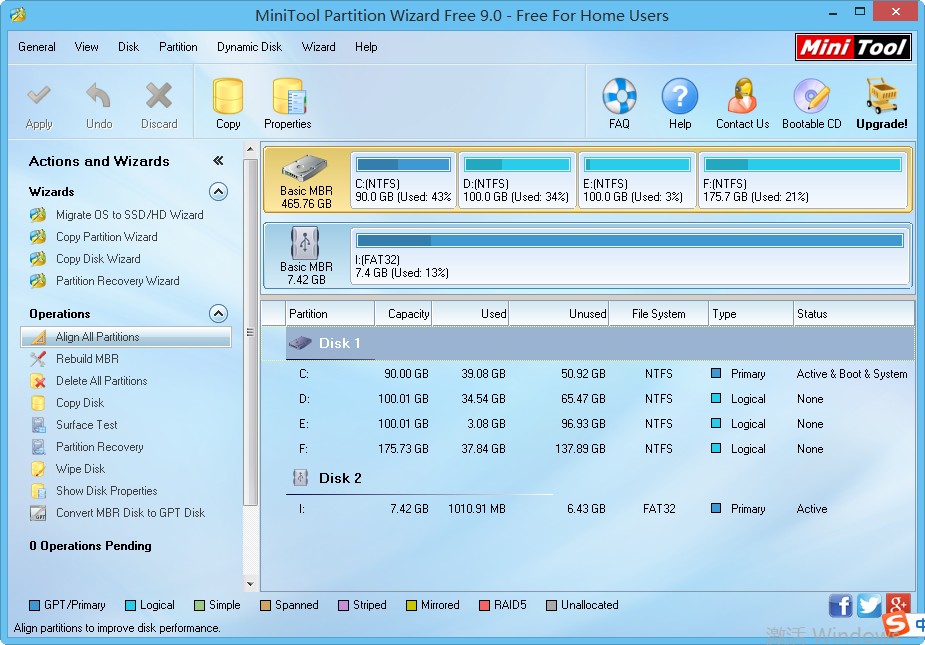
Passo 5: Execute as Cópias das Partições
- Visualize a cópia e certifique-se que todas as partições estão sendo copiadas para o seu novo SSD.
- Se estiver tudo certo, clique em Aplicar.
Como Clonar um HD com Falhas no Windows 10/8/7
Às vezes, setores defeituosos podem aparecer no HD após o uso do disco por um período muito longo. Nessa situação, vários problemas ocorrerão, em especial falhas no disco rígido, o que fará com que o Windows não consiga inicializar. Para evitar perdas graves de dados e problemas de inicialização do computador, você pode clonar o HD o mais rápido possível.
Ao ler esse artigo, alguns de vocês podem se perguntar: como posso clonar um HD com falhas? Na verdade, também se trata de um processo simples, desde que você utilize um poderoso software de clonagem de HD - o MiniTool ShadowMaker ou o MiniTool Partition Wizard.
Antes de começar a clonar um disco rígido com falhas, é necessário executar uma ação extra: usar o CHKDSK para proteger setores defeituosos. Basta abrir a janela do prompt de comando como administrador, digitar chkdsk d:/f / r e pressionar Enter (d significa a letra da unidade).
Depois disso, você pode usar um software MiniTool para clonar um HD danificado em outro disco como o SSD, seguindo as instruções mencionadas acima.
Algumas Dicas Sobre Clonagem de Disco x Cópia x Criação de Imagem
Apresentamos a você dois softwares para clonagem de HD em SSD, independentemente de o disco apresentar falhas ou não. É provável que muitos de vocês perguntem: por que escolher a clonagem de disco ao invés de copiar e colar todos os dados ou criar uma imagem do disco?
Quais são as diferenças entre clonagem de disco, cópia e colagem de dados em outro disco e criação de imagem de disco?
Clonagem do Disco Rígido
Minitool Partition Wizard Ssd Erase
De um modo geral, a clonagem de HDs é um método altamente eficiente para criar uma cópia exata de um disco rígido para outro.
Ou seja, não só os arquivos e aplicativos serão replicados, mas também os arquivos do sistema, arquivos ocultos e arquivos em uso. Devido a essa natureza, se você clonar um HD contendo um sistema operacional, o novo HD também será inicializável a partir desse sistema operacional, desde que as configurações de inicialização do BIOS sejam definidas de acordo.
Copiar e Colar
Como alguns arquivos do sistema não podem ser copiados, você não pode criar um HD inicializável simplesmente copiando e colando arquivos.
Imagem de Disco
Uma imagem de disco é um arquivo único que contém todos os arquivos e dados em um HD. Ela não é utilizável por si só. Para utilizar os dados em uma imagem de disco, você precisa restaurar a imagem em um disco rígido. Portanto, a imagem de disco é melhor utilizada para backups.
Concluindo, a clonagem de disco é o melhor método para clonar um HD no SSD a fim de obter o melhor desempenho.
Conclusão
Neste post, trouxemos diversas informações sobre clonagem de HD no Windows 7/8/10. Agora é a sua vez de adquirir o nosso software MiniTool de clonagem de disco rígido para testar!
Se você tiver alguma dúvida ou sugestão ao usar o nosso software para clonar um HDD para SSD, sinta-se à vontade para nos informar deixando um comentário abaixo ou enviando um e-mail para [email protected].
Perguntas Frequentes Sobre Clonagem de HD
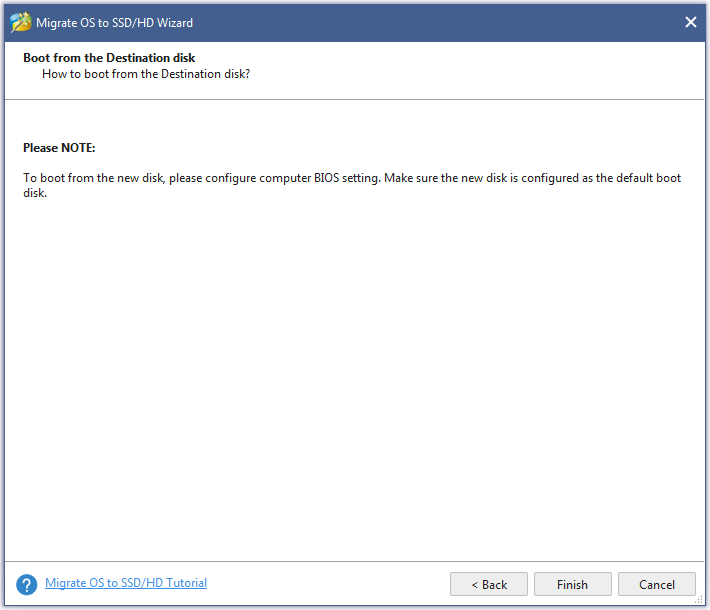
O tempo varia de alguns minutos a algumas horas. Depende da quantidade de arquivos armazenados no HD de origem e das taxas de transferência da unidade. Um HD IDE ATA-100 apresenta uma velocidade de 100MBps e um HD SATA pode transferir 300MBps.
Como calcular o tempo de clonagem? Por exemplo, clonar um HD ATA-100 que possui 100 GB de dados armazenados leva cerca de 17 minutos se a velocidade de clonagem for de 100 MB/s. No entanto, o tempo pode ser mais longo, pois o drive ATA-100 não será capaz de alcançar taxas de transferência de 100MBps efetivamente. A taxa de transferência real usada para calcular um processo de clonagem deve ser reduzida para cerca de metade dessa velocidade.
MiniTool Partition Wizard Bootable ISO
Since version 10, the MiniTool Partition Wizard Bootable version uses the WinPE platform. MiniTool Partition Wizard 9.1 and earlier versions use Linux. By using AIO Boot, you can easily integrate both versions into a single USB drive.
MiniTool Partition Wizard 9.1 Bootable ISO:
MiniTool Partition Wizard 9.1 uses Linux, quite light and boots quite fast. You can download its ISO file for free, the file names are pwfree91-x64.iso and pwfree91-x86.iso.
MiniTool Partition Wizard Bootable 10.2:
MiniTool Partition Wizard Free Edition 10.2 does not support the option of creating bootable USB and CDs as well as exporting ISO files. You need to upgrade to Professional Edition or higher version to do this.
- Professional + Lifetime Upgrade – Buy it.
- Professional + Boot Media Builder – Buy it.
- Server + Bootable Media Builder – Buy it.
- Server + Lifetime Upgrade – Buy it.
- Enterprise + Boot Media Builder – Buy it.
- Enterprise + Lifetime Upgrade – Buy it.
- Technician + Lifetime Upgrade – Buy it.
Features not supported in Free Edition:
- Change Cluster Size
- Recover Lost/Deleted Partition
- Convert NTFS to FAT32
- Convert Dynamic Disk to Basic
- Copy OS from MBR to GPT Disk
- Convert OS Disk to GPT Disk
- Migrate OS from MBR to GPT Disk
- Manage Dynamic Volume
- Change Partition Serial Number
- Change Partition Type ID
- Win-PE Based Bootable Media
You can choose another software to use for free, AOMEI Partition Assistant with WinPE version, it’s free.
Make a MiniTool Partition Wizard bootable USB
By using AIO Boot, you can make a bootable USB easily, supporting multiple ISO file versions integration, and support both UEFI and Legacy.
Here are the simplest steps:
How To Use Minitool Partition Wizard
- Run AIOCreator.exe and switch to Integration.
- For versions 10, 10.2.3, and future versions, select Windows and WinPE 7/8.1/10 in the drop-down list. For version 9.1 and above, select Disk Utilities and then select MiniTool Partition Wizard 9.1.
- Click the “…” button to select the ISO file and then click OK to integrate.
Minitool Partition Wizard Professional
You can integrate a lot of ISO files of the versions, just repeat the steps above if you want to integrate a new version.