Tech observers were seriously taken aback when Apple took several days to address a security flaw in OS X 10.9 Mavericks after quickly fixing the same bug in iOS. The vulnerability comes from an. In each version of Mac OS X, updates are accessed through the Apple menu. However, the method for opening the 'Software Update' menu differs slightly when utilizing newer and older versions of OS X. Updates can also be installed using standalone installers. See the steps below for upgrading your particular version of Mac software.
Pages Mac Os X El Capitan
Since OS-X Mavericks (10.9) Apple have been releasing their OS X upgrades for free. This means if you have any version of OS X newer than 10.9 then you can upgrade it to the latest version for free. There are three ways you can upgrade.
- Download the Installer from Apple directly to the computer that you want to install the new OS X onto.
- Take your computer into the nearest Apple Store and they will do the upgrade for you.
- Make a USB thumb drive installer that you can plug into your computer to upgrade it.
- Before you upgrade, we recommend that you back up your Mac. If your Mac is running OS X Mavericks 10.9 or later, you can upgrade directly to macOS Big Sur. You’ll need the following: OS X 10.9 or later; 4GB of memory; 35.5GB available storage on macOS Sierra or later. Some features require an Apple ID; terms apply.
- The Pages upgrade is especially sweet (of course, it is the iWork app I use the most). Apple did a fine job in upgrading its iWork apps — Pages, Numbers and Keynote — for Mac OS X. I was beginning to fear the utilities were suffering from neglect, but, thankfully, I’ve been proven wrong.
- When Software Update says that your Mac is up to date, the installed version of macOS and all of its apps are also up to date. That includes Safari, Music, Photos, Books, Messages, Mail, Calendar, and FaceTime.
Method 1 is Apple’s suggestion method, but if you have more than one computer it requires you to download the OS X update more than once. Method 3 gives you a thumb drive that you can use multiple times to install OSX, and you can even boot off it in an emergency if your hard drive crashes. It is very handy to have a bootable version of the latest OSX on a thumb drive lying around So I suggest option three
This article tells you how to make a USB thumb drive installer so you can upgrade any computer to the latest OS X.

It also tells you how to work out what is the newest version of OSX that you can run on your computer.
1. Look up what version of OS X your Macintosh can run.
Some older Macintosh computers won’t run the latest version of OS X.
For example, the 2006 Mac mini “Core Duo” 1.83 will only run up to System 10.6.8, while the the 2008 Apple MacBook Air will only run up to 10.7.5.
So before you go downloading it’s good to check which version your computer is able to run. The folks over at everyMac.com have helpfully made a list of what the newest OSX that runs on every Mac model is. You can access that list here.
2. Update to the newest update of your OSX version.
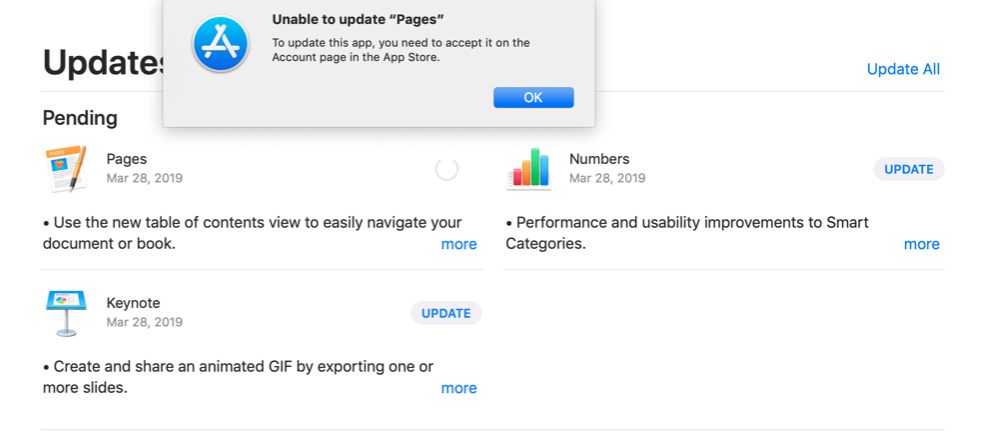
(e.g. 10.6.8)
The major OS X versions have different names and numbers.
For example:
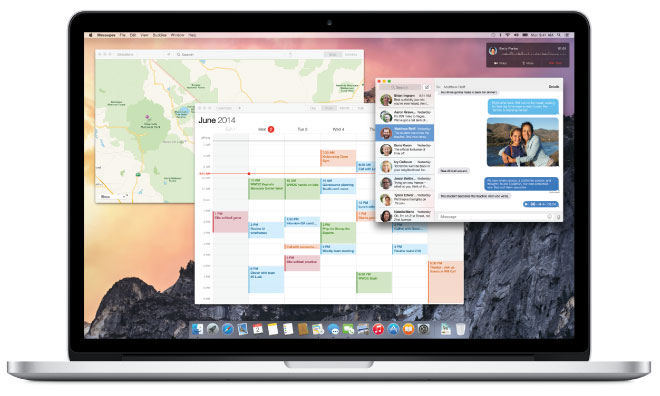
10.4: “Tiger”
10.5: “Leopard”
10.6: “Snow Leopard”
10.7: “Lion”
10.8: “Mountain Lion”
10.9: “Mavericks”
10.10: “Yosemite”
10.11: “El Capitan”
Within these major versions there are also smaller software updates. For example 10.6.1, 10.6.2 etc. These minor updates are simple updates and you just update them by going to the Apple menu and selecting ‘Software Update’ or by going to the Apple menu, App Store and then ‘check for software update’.
Before you do a major update to a new version of OS X it is good to make sure that your current version is up to date because some installers require you to have an updated version of your current version. My laptop had Snow Leopard 10.6.5, but the ‘Mountain Lion’ Installer I wanted to use needed 10.6.8 so I ran Software Update’ and it upgraded to 10.6.8 first.
3. Download the Installer for the new version that you want
(e.g. 10.11 El Capitan)
The easiest way to get a copy of the installer for OS X is to go the Apple website or the App Store and type in the version that you want. I went to the ‘App Store’ and typed in El Capitan and this was the first result that appeared:
All you need to do is click on the download icon and it will download to your computer.
If you are looking for a version of OSX that does not appear on the App Store, you can find it in ‘Purchased’ if you have downloaded it previously. In my ‘Purchased’ tab of App Store I can see Yosemite, Mavericks, Mountain Lion, Lion ( even though I did not purchase them I simply downloaded them). Tf you have not downloaded it previously and you want an older version that is not the latest version, you may need to find a friend who has downloaded it previously and get it from there computer.
If you have a version of OS X that is older than 10.6 you will need to pay to upgrade to Mountain Lion (10.8) first because it is only versions later than 10.8 that are free. You can buy 10.7 or 10.8 at the Apple Store here.
4. Make a copy of the OS X Installer.
The installer will download to your ‘Applications’ folder. If you run it from there, it will install the latest OSX but then it will delete itself. Given that these installers are huge files – 6 or 7 GB, it makes sense to save a copy so that if you ever need to install it on another computer you don’t need to do the entire download again. This is especially the case if you have three or four different computers. You can use the same installer file on different computers. An iMac, a MacBook Air, a Mac Mini, a MacBook Pro all use the same OSX installer. So it is much faster and uses less of your Internet bandwidth to download the installer once and use it on your different computers via a thumb drive rather than downloading it four times.
To make a copy of the installer you simply need to click on it, hold the ‘option’ key and drag it to your desktop. A green plus will appear to indicate that it will make a copy of the installer.
Hold down the option key while dragging installer to your desktop and a copy will be made.
5. Use DiskMaker X to make the installer USB drive.
Now that you have made a copy of the installer, grab an 8GB thumb drive, and download this program called Disk Maker X.
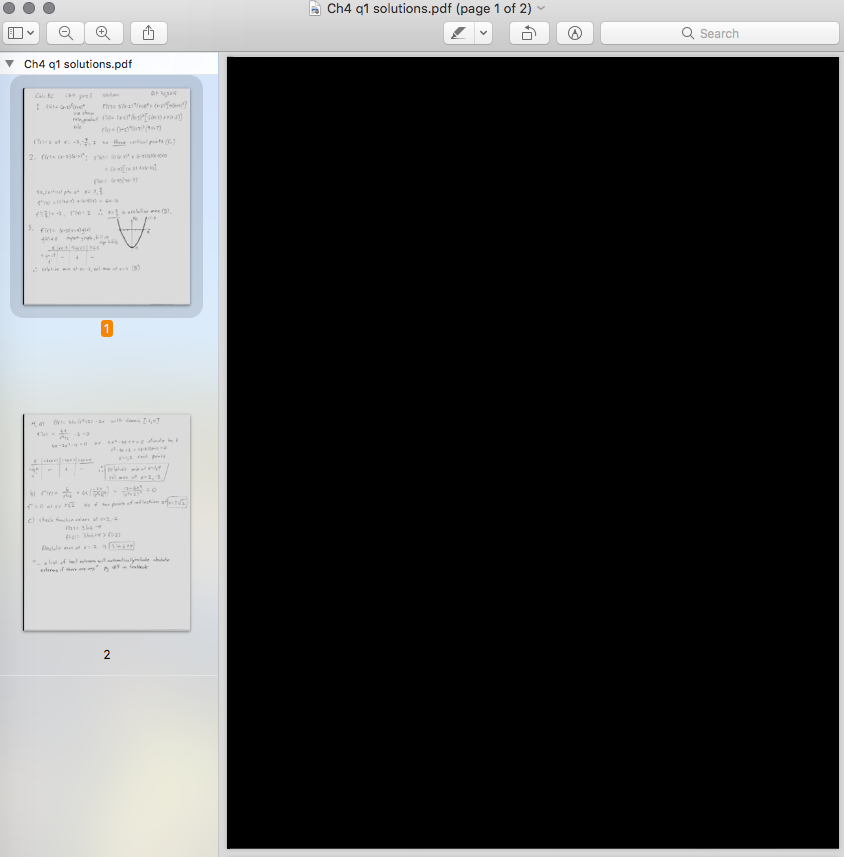
You can do this manually, and I have explained how here, but DiskMaker X automates the process and makes it a lot simpler.
Run Disk Maker X and it will ask you for the location of the Installer file. It will also ask you to choose your thumb drive. Show it where the installer file is, select your USB thumb drive, and it will make a bootable version of the OS X installer.
Mac Os Versions List
This maker X will ask you what version of OSX you want to make an installer for. Click on the version you want and then it will ask you for the installer file that you downloaded in step 3. It does the rest!
You might notice that the latest version of DiskMaker X only works with the latest three versions of OS X
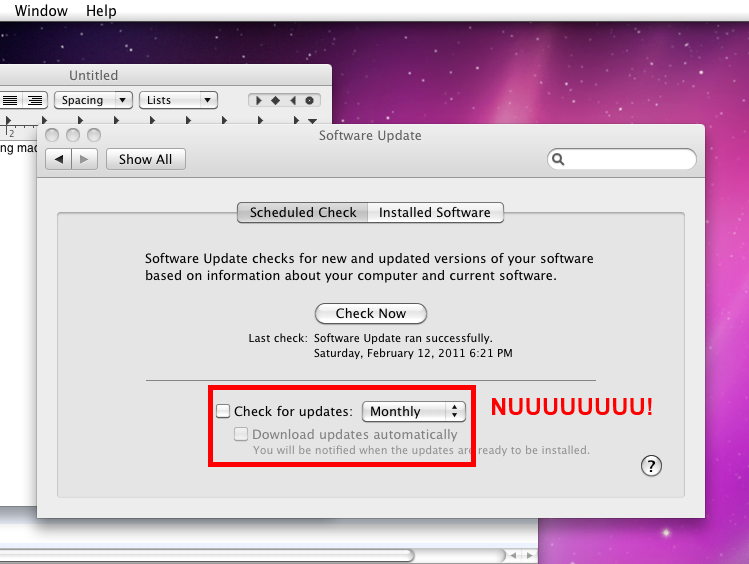
If you want to work with a version of OSX older than Mavericks (e.g. 10.8 Mountain Lion) then you can download an older version of DiskMaker X from their website which works with the older installers.
6. Install OSX from the USB
Now all you need to do is take that USB thumbdrive, stick it in the computer that you want to upgrade, and double click on the icon that appears on desktop. The installation is automatic. This installer thumb drive is identical to the thumb drive that you would have if you purchased it from Apple.