- Part 1: How to capture screen and audio with QuickTime recorder
- Part 2: Best QuickTime recorder alternative to record screen for PC and Mac
- Enable Screen Recording On Mac
- Screen Recording On Mac Has No Sound Louder
- Video Screen Recording On Mac
- Screen Recording Apple No Sound
Zoom screen sharing allows you to share the desktop, window, application or audio/video. Zoom allows you to also send computer audio to the remote attendees when sharing a video or audio clip. Zoom desktop client for Mac or Windows; Note: Computer sound cannot be shared while multiple screens are being shared.
Capture video, audio and more with ease.
- Screen Recorder
- Mac Video Recorder
- Windows Video Recorder
- Mac Audio Recorder
- Windows Audio Recorder
- Webcam Recorder
- Game Recorder
- Meeting Recorder
- Messenger Call Recorder
- Skype Recorder
- Course Recorder
- Presentation Recorder
- Chrome Recorder
- Firefox Recorder
- Screenshot on Windows
- Screenshot on Mac
You might just take QuickTime as a media player as granted. QuickTime has a useful feature to record Mac’s screen. QuickTime recorder is able to capture screen and record audio on Mac for simple onscreen activities.
QuickTime Player is a built-in app on Mac, which allows users to play, record, edit and share audio and video files on your Mac. Lots of iOS users will choose to record screen with QuickTime Player by themselves, but sometimes, QuickTime screen recording is not working on Mac. Audio not recording with a powerpoint presentation on a Mac I have been trying diligently all weekend to make this work and I can't get it to work. My sound settings are normal/active and I can record my voice just fine on my MacBook Air (2017) but I can't get powerpoint to record my voice as part of a slide show. The Bottom Line. With these 4 methods above, you can fix iOS 12/11 screen recording no sound easily. But also if you plan to share your screen videos with others on the computer, you can apply AnyTrans to quickly transfer videos from iPhone iPad to PC/Mac. However, what is not a part of Quick Time Player is the ability to record the internal audio of your Mac during the screen recording. The default option that you get is to either record no audio.
But there are lots of restrictions or drawbacks for the QuickTime recorder. You can also find the best alternative to record in iMovie, capture music files and take snapshots from the article.
1. How to Capture Screen and Audio with QuickTime Recorder
Whether you need to record full screen, or a portion of the screen, you can use the QuickTime recorder to capture screen and audio with ease.

How to Record Screen and Sound on Mac
Step 1Launch QuickTime recorder from Application folder of your Mac. If you cannot find the program in spotlight, you can go to File menu > New Screen Recording. Of course, you can use hotkey to start recording screen on your MacBook.
Step 2Click the red recording button to record screen on Mac. As for the option, you can record both screen and audio files on Mac. Click the drop-down list, you can access multiple other solutions, such as recording iPhone screen, external audio and more.
Step 3It will record the full screen of your Mac, or else, you can drag to record part of the screen. After you select the desired frame for the presentation or iPhone, QuickTime Recorder will begin recording the specific portion of your Mac screen.
Step 4Click the Start Recording button to start recording screen and sound of your Mac. You can end recording by clicking the Stop button in the menu bar. After that, you can save and preview the recorded video to QuickTime Player.
Cons and Pros of QuickTime Recorder
Cons of QuickTime Recorder
- Difficult to distinguish audio files from different channels, such as microphone audio.
- Lack of annotation and editing tools to make up video files or highlight the important points.
- Cannot adjust the video quality, video format, audio format and other settings for the output files.
- Unable to record system sound from Mac with QuickTime.
Pros of QuickTime Recorder
- Versatile media player to play, record and convert different video formats.
- Easy to record sound and capture screen of Mac’s display.
FoneLab Screen Recorder allows you to capture video, audio, online tutorial, etc on Windows/Mac, and you can easily customize size, edit the video or audio, and more.
- Record video, audio, webcam and take screenshots on Windows/Mac.
- Preview data before saving.
- It is safe and easy to use.
2. Best QuickTime Recorder Alternative to Record Screen for PC and Mac
What should be the best alternative to QuickTime Recorder? When you need to record onscreen activities, FoneLab Screen Recorder is versatile program to record screen, capture audio and take snapshots for both Windows and Mac.
- Record gameplay, Skype call, YouTube video, online streaming audio and other onscreen activities.
- Blue-light real-time HD video encoding technology can guarantee excellent image and sound quality.
- Multiple annotations and editing tools to add callouts, lines, arrow, text message and other elements.
- Adjust the video quality, video codec, audio format, audio quality and more other settings.
Enable Screen Recording On Mac
FoneLab Screen Recorder allows you to capture video, audio, online tutorial, etc on Windows/Mac, and you can easily customize size, edit the video or audio, and more.
- Record video, audio, webcam and take screenshots on Windows/Mac.
- Preview data before saving.
- It is safe and easy to use.
Best QuickTime Alternative to Record Screen on PC
Step 1Download and install screen recorder
Download and install the latest version of QuickTime Recorder. After that you can launch the program to record screen videos, capture audio files or take snapshots on your computer.
Step 2Adjust the portion for screen recording
Click the Video Recorder to choose the full screen recording or select the desired portion with mouse clicking. You can find multiple presets to record screens with different frames.
Step 3Choose the audio recording channel
Select the Audio Recorder to record System Sound, Microphone, or both audio channels. Different from QuickTime Recorder, you can choose the desired audio channel with ease.
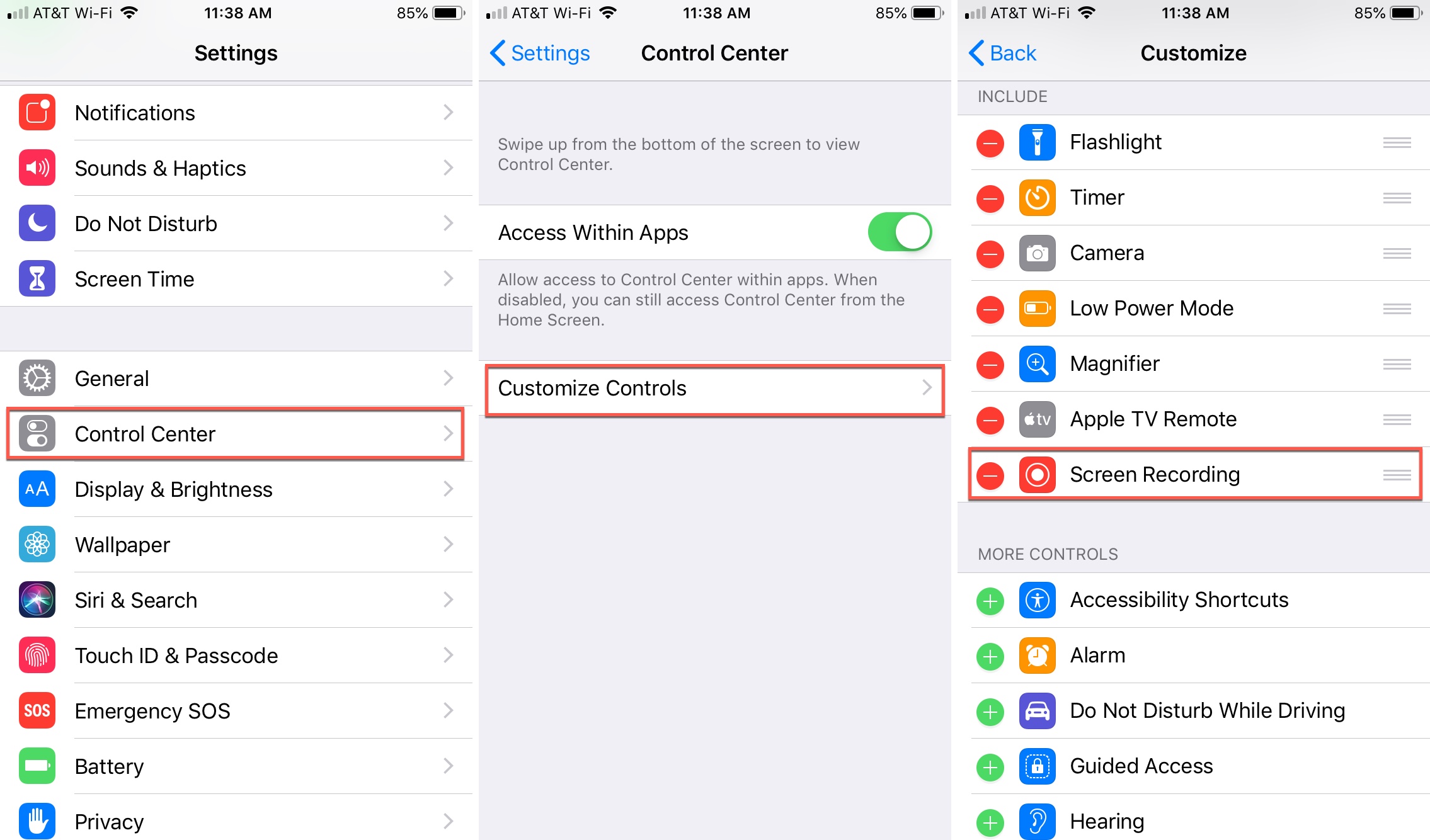

Step 4Record onscreen activities on computer
After that, you can click the REC button to record both screen and audio files on your computer. Click the Stop option after the recording process to save the video file to your computer.
Note: When you need to adjust the video format or video quality, you can go to Preferences, select the video format, video codec, video quality, frame rate, audio format and audio quality.
Best QuickTime Alternative to Record Screen on Mac
Step 1Download and install screen recorder
Download and install QuickTime Recorder alternative on your Mac. After that launch the program to record screen, capture audio and take snapshots on your Mac.
Step 2Set up the video quality of output file
Click the Preferences option to set up the frame rate and bitrate for video files, sample rate for audio file, mouse-recording features, countdown before recording and more.
Step 3Adjust the recording frame for Mac
Click the Custom video option to choose full screen, fixed region, custom region, or manually adjust the audio option to get the best result for the output files for Mac.
Step 4Add annotation elements to video
When you recording the onscreen activities on Mac, you can also add annotation elements to highlight the important points. After that you can save the videos to Media Manager.
Conclusion
FoneLab Screen RecorderFoneLab Screen Recorder allows you to capture video, audio, online tutorial, etc on Windows/Mac, and you can easily customize size, edit the video or audio, and more.
- Record video, audio, webcam and take screenshots on Windows/Mac.
- Preview data before saving.
- It is safe and easy to use.
When you need to record screen and sound on Mac or Windows, QuickTime recorder is one of the simple solutions you should take into consideration. If you want to find QuickTime recorder alternative to record screen, add annotation, or adjust the output quality, FoneLab Screen Recorder should always be the right choice. If you have any other query about QuickTime recorder and alternative program, you can share more detailed information in the comments.
- 2 Newest Ways to Record iTunes DRM Videos to MP4 on Your Mac
- Record Video from Vimeo and Save as MP4 or MP3 Files with Ease
- How to Record Video from YouTube with Ease
Sometimes users who make use of Apowersoft Screen Recorder on Windows and Mac may encounter the issue of recording no sound. To help users better solve this problem, we summarize the following suggestions. You can follow those steps to fix this issue.
For Windows Users
If you are using the free version or Pro version of Apowersoft Screen Recorder on Windows PC, then you can follow the steps below to fix the problem.
Check the playback device in your computer
- Right click the sound icon in notification area and select “Playback device” from the menu.
- Check whether your actual device (such as “Speakers”) is selected as the default device, and make sure the audio device under “Recording” is available.
Check the audio input that you’ve selected in screen recorder
Open the screen recorder and drop down “Audio Input” and check whether you have selected “Microphone”, “System sound” or both. Note that if you choose “None”, then you won’t record any sound.
Check whether you had changed the audio input device during recording
Note that after you run the screen recorder, you cannot change the audio input device, which means that you cannot plug in or remove microphone from the computer after you have run the recorder. Otherwise, you need to re-launch the program to make it record sound successfully.
An exception for Windows XP users
Our new version of screen recorder does not support recording computer system sound in Windows XP due to the innovated audio recording technology. Thus Windows XP users may find that only microphone is clickable from the audio input menu, which indicates that those users can enjoy all the functions normally, except the system sound recording.
Send log file for further help
If all the steps above fail to solve the problem, for Pro version users, you can drop down “Help” menu and click “Support” to send us log file and describe the problem. For online version users, you can click the support icon on the toolbar and send us log file along with the details of this issue.
For Mac users
Those who are utilizing Apowersoft Mac Screen Recorder can refer to below suggestions to solve the no audio recording issue.
- Download and install the latest version of Apowersoft Mac Screen Recorder.
- Launch the Mac screen recorder and ensure that you have selected System sound, Microphone or System sound and microphone in the drop-down menu of “Audio Input”.
- Make sure your system sound volume is loud enough before recording. Also, the sound volume on the recording tool bar must be turned up in order to record sound normally.
- If you are recording video chat/conference, please jump to the next section to check the correct settings for recording.
- If all the steps above cannot solve the issue, you can drop down “Help” menu and click “Feedback” to send us log file and describe your problem. We will help you as soon as possible.
Tips: Before you start recording, you need to check and make sure the audio input and output devices are available by going to “System Preferences” – “Input” / “Output”, and don’t select the Apowersoft audio devices. Besides, you should note that the audio input/output cannot be changed manually during the recording process, or the sound will get lost.
Mac specific solutions on recording different video chats
Recording Skype
To record sound successfully from Skype, you need to follow the suggestions below.
- Launch Skype and then drop down the Skype menu on the top left of the menu bar, then select “Preference” to configure the basic settings.
- Then click “Audio/Video” tab, check whether the default settings in “Microphone”, “Ringing”, “Speakers” is selected as “Same as System”, if not, please change to it.
- Once above settings are done, you can then launch the Apowersoft Mac Screen Recorder to do the recording.
Recording Google Hangout
If you are recording Google Hangout and find that recording turns out to be no sound. Then could you please open your google hangouts and check the following settings?
- Click the “Settings” option in Google Hangout.
- Change the input sound to your built-in microphone, and the output to “Apowersoft_AudioDevice” in video chat settings.
- Then you can run the Apowersoft Mac Screen Recorder.
- Click the “Play test sound” button below, if you can hear the sound, then it indicates that you can record screen with sound normally.
- After that, you can start recording again to check whether it works fine.
Recording FaceTime Video Call
Screen Recording On Mac Has No Sound Louder
When recording FaceTime video chat, sometimes you may wonder why your friend at the other side cannot hear your speaking, or vice versa. To solve this issue, you need to open FaceTime first, then drop down the “Video” menu on the top of your Mac computer, then check whether any available audio device is selected for both “Microphone” and “Output” tab. If not, please change to it and avoid “Apowersoft_AudioDevice” is set as the microphone or output device.
Recording WebEx Meeting
Video Screen Recording On Mac
To solve the issue of failing to capture WebEx meeting with audio on your Mac, you can simply follow the steps below to troubleshoot this problem.
Screen Recording Apple No Sound
- Make sure you have selected right audio input in our Mac screen recorder before recording. To record sound from both parties, you’d better choose “System sound and microphone”.
- Launch WebEx meeting, click the more icon underneath “Call Using Computer” and then change the computer audio settings.
- Please check whether “Apowersoft_AudioDevice” is selected as default speaker or not, if not, please change to it. And also ensure that the selected microphone device is workable.
- Then hit the “Test” button next to the speaker device and check whether your device works well.
- Once done, you can start your recording. If it still fails to work, you can send us log file for checking out the issue.