- Mac Vlc Airplay
- Vlc Player Apple Tv
- Download Vlc Player For Mac
- Vlc Video Mac
- Vlc Media Player For Macbook
- Vlc Player Mac Airplay Apple Tv Remote
Apple has a technology called AirPlay that enables users to stream music, videos or photos from their iOS or Mac OS devices to the Apple TV. In this post we will explain what AirPlay is, and how to use the wireless technology with Mac and VLC player.
- Select the movie you want to play and, again, use the icon in the upper right to select a player. Send it to the Apple TV and continue using the app as a remote. In hindsight, this really isn't that hard to do once you truly accept in your heart that you can't browse the NAS with the Apple TV.
- Step 1 Open the latest version of VLC Media Player on your Mac computer, and drag and drop the MP4 video that you want to stream in VLC. Step 2 Turn on your Apple TV, head to the home screen, and turn on AirPlay in the Settings menu. Step 3 Locate the upper right side of your screen and click the TV icon. You will be presented a menu list.
- Select your Mac as AirPlay speaker via Settings AirPlay on your AppleTV You can also change the AirPlay speaker while playing a movie. Press the select button on your AppleTV remote until you see the menu. Here, you can also change the volume.
CONTENTS
- 1. Brief Introduction on AirPlay
- 2. How to Use AirPlay to Play Video on Apple TV in Mac OS
- 3. How to Use AirPlay to Play Video on Apple TV in VLC Player
Apple has a technology called AirPlay that enables users to stream music, videos or photos from their iOS or Mac OS devices to the Apple TV. In this post we will explain what AirPlay is, and how to use the wireless technology with Mac and VLC player.
Brief Introduction on AirPlay
AirPlay is a proprietary protocol stack/suite developed by Apple Inc. that allows wireless streaming between devices of audio, video, device screens, and photos, together with related metadata. Originally implemented only in Apple's software and devices, it was called AirTunes and used for audio only. Apple has since licensed the AirPlay protocol stack as a third-party software component technology to manufacturers that build products compatible with Apple's devices.
The current iteration is AirPlay 2, which improves buffering, allows audio to be sent to multiple devices in different rooms, and control by Control Center, the Home app, or Siri. (Previously this was only available using iTunes under MacOS or Windows.) Apple announced the new version at its annual WWDC conference on June 5, 2017. It was slated for release along with iOS 11 in the third quarter of 2017, but was delayed until June 2018.
In a word, AirPlay is very helpful for the people who wants a bigger screen viewing experience. So how to use AirPlay to play videos on Apple TV with Mac and VLC Media Player? Just keep reading and you will find the answer.
How to Use AirPlay to Play Video on Apple TV in Mac OS
Using AirPlay on your Mac OS computer, you can mirror the entire display of your video to your Apple TV. Before starting the process, you need to make sure that your Mac computer and Apple TV are on the same Wi-Fi network. Then follow the below steps:
Step 1. On your Mac, click AirPlay icon in the menu bar at the top of your screen.
Note: If AirPlay icon is not being displayed, you can go to 'Systems Preferences > Displays' and then check the box next to 'Show mirroring options in the menu bar when available'. The AirPlay icon will now appear in the menu bar.
Step 2. Next, under 'Airplay To' option, choose your Apple TV that you want to play video with your Mac's screen synchronously. If you cannot find your Apple TV, go back to check your Mac is connected to the same Wi-Fi network as your Apple TV.
Step 3. Now a window pop up and you will be required to enter the AirPlay passcode. You can find it on your Apple TV, then click 'OK' button to continue.
Step 4. Finally, click on 'Mirror Built-in Retina Display' and it will play videos automatically from Mac to your Apple TV.
AirPlay also lets you change the size of your desktop mirrored on your TV and use your TV as a separate display for your Mac. To stop AirPlay mirroring from your Mac, just click the AirPlay icon and choose 'Turn AirPlay Off'. Or simply press the Menu button on your Apple TV remote.
How to Use AirPlay to Play Video on Apple TV in VLC Player
VLC is one of the most popular open source media players today. It is widely used, has a nice interface and can virtually play all kinds of video format out there. Most importantly, it has inbuilt Airplay function. Now we will be teaching you how you can play VLC videos directly from Mac to Apple TV using airplay.
Mac Vlc Airplay
Step 1. Install and launch VLC on your Mac, please make sure that the latest version of VLC running on your MacBook and the same WiFi network connecting with your Apple TV.
Vlc Player Apple Tv
Step 2. When VLC Media Player has been opened, just open the video you want to stream to your Apple TV using VLC media player on your Mac.
Step 3. While VLC is playing the video, click on the TV Icon at the top right side of the screen, and it will bring out a drop down list with all the devices connected to the same WiFi network, select Apple TV where you want to play.
Step 4. After that, click on 'Audio > Audio Device' and ensure that a tick mark is present for 'Airplay'. This will ensure that your audio output device will be Airplay and it will use your Apple TV speaker to play audio.
After that, you can now go ahead and play any video of your choice and see it stream to your Apple TV.
Download Vlc Player For Mac
Conclusion
Well there you have it. How to use Airplay to play videos on Apple TV with Mac itself and VLC media player. You can also stream music and podcast using the above methods or view the photos from your MacBook to your Apple TV or other AirPlay-compatible devices.
A few weeks ago, we talked about the best apps for Apple TV and even showed you how to get a web browser on Apple TV. But apart from that, you’d also expect Apple TV to be a step ahead in the streaming section as well, wouldn’t you? If you want to play any video on your Apple TV without having to use the iPhone or iPad. Well, you all know the answer to that. Yes, its VLC media player for Apple TV. But have you ever been really able to use it seamlessly? VLC for Apple TV although a powerful app, is not very intuitive and often full of errors. So, we made this guide to help you make the most out of it.
VLC for Apple TV primarily offers three ways to stream both local and online media.
1. Local Network
The local network media support in VLC for Apple TV lets you stream media from a Mac or Windows computer connected to the same WiFi network. All you have to do is select any local device under Local Network on the top left of VLC app interface and enter your login credentials for the selected device. You can then simply browse through the device disk and play any media file. VLC can even play the file formats that can’t be played on your Mac or PC.
Problems faced:
- Device is not visible on Local Network.
- Cannot browse files even after using correct credentials on Mac.
Vlc Video Mac
Solutions:
- Make sure that your Mac or Windows is connected to the same wifi network or LAN as your Apple TV.
- After you log in with the credentials of your Mac on the Apple TV, go to the Sharing option under Settings on your Mac and check if File Sharing option is on from the menu on the left. Also, click on options under file sharing on the right and check both the boxes you find inside. This will make sure that your Mac is accessible from your Apple TV and all the media files on your Mac can be then played on your Apple TV.
2. Remote Playback
The Remote Playback option on VLC gives you access to videos stored on your other devices without having to use your Mac as a server. Just swipe up to the Remote Playback option on the VLC app on your Apple TV and click on ‘Enable Remote Playback’. You’ll see two links displaying on the screen, one is the local IP address and the other is the local network address. You just have to type either of these on your web browser on Mac which is connected to the same WiFi or LAN network.
Once you open either of the links, you’ll see a page that offers two modes of media access i.e. drag & drop, and a file picker dialogue box. This dialogue box that says ‘Enter URL here’ which is not to be confused with a Network URL. It is rather a local address it requires. All you gotta do is drag n drop a media file which will then start uploading on the Apple TV local memory and alternatively you can click on the ‘+’ sign to browse through your Mac’s memory disk and choose a file to upload.
The files you upload will then be temporarily saved on your Apple TV local memory and will be visible on the remote playback screen at the bottom. You can simply click on a file and your video will start playing on the Apple TV screen. The reason we say the term ‘temporarily saved’ is because these files can be automatically deleted by your Apple TV if it requires the space for itself but until then, you can view the saved files multiple times without having to face the problem of buffering or connecting to your Mac.
Problem Faced:
- Clicking on the ‘+’ icon doesn’t do anything.
- Copy pasting URL doesn’t bring up the video.
Solutions:
- There are two ‘+’ icons on the screen, you have to choose the top right one. Clicking on the ‘+’ icon in the center of the screen won’t do the job.
- You are probably copy-pasting a ‘web URL’ in the dialogue box which is not recognized by the remote playback feature. The URL here means a local address of your Mac and not a web URL. The simplest option is to drag & drop a media file in this window and it’ll automatically get uploaded to Apple TV local media.
3. Network Stream
The Network Stream option is most tricky of all. This option lets you play media with the help of a network URL and support network streams, including HLS, MMS or RTSP. Meaning, if you have an FTP or a web server online, you can simply use the URL of a media file stored in that server and play it on your Apple TV. And as far as we heard it can support the URL from one of your cloud storages like Dropbox, OneDrive, etc. which didn’t actually work for us but you may give it a shot. Maybe VLC support team could be of some help too.
To insert a URL just swipe to the network stream option and type in the URL in the dialogue box. Apple TV remote app on your iPhone or iPad will be of great use in typing that tedious and long URL. Alternatively, you may also copy – paste the URL using the Apple TV remote app. Additionally, VLC will also help you get subtitles for the media you’re playing through online sources like OpenSubtitles.org
The great thing about this feature is that once the URL is used, it’ll always appear on the screen unless you delete it. Meaning that if you want to see your favorite movie or a personal video, again and again, you just have to click on the URL and it’ll pop-up on the Apple TV screen.
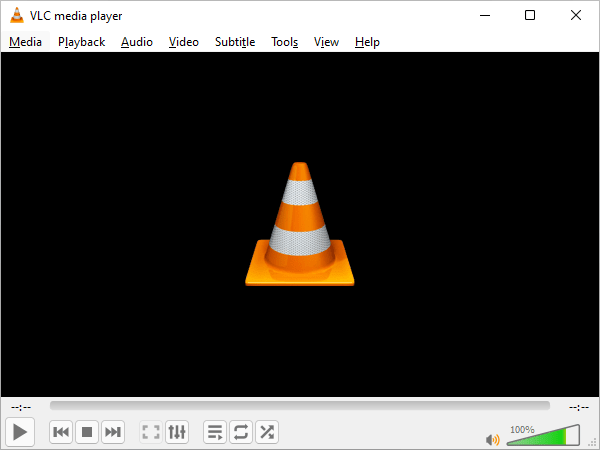
Problem faced:
Vlc Media Player For Macbook
- There is only a buffer sign on the screen after you insert a URL and the video doesn’t play.
- There are too many wrong URLs that are saved on the screen which you wanna get rid of.
Solutions:
Vlc Player Mac Airplay Apple Tv Remote
- The reason why your video isn’t turning up on the screen after you have checked it on the web browser is that you have been inserting a web URL whereas VLC for tvOS only supports a media-specific URL which is super tricky to find. This media specific URL could be found on the page source and it’ll probably have an extension of a media file as a suffix. As for your server is concerned you’ll have to use a precise media specific URL for that too. Although VLC support team hasn’t come up with an absolute solution to this issue, we hope this could be made rather simpler or else VLC will lose its charm on Apple TV.
- To delete a previously used URL simply scroll down to it and press the ‘play-pause’ button on your Apple TV Siri remote to get options and press ‘delete’. You’ll have to do them one by one if you have many wrong URLs in the list.