When using Disk Utility 16.3 with macOS Sierra to format a 'thumbdrive' USB 3 Lexar flash drive (64 gigs), when I choose a Format of ‘Mac OS Extended (Journaled)’, I get a list of three Scheme item. Thus, Mac OS Extended is the most suitable file system to be used for formatting backup drives. So, if you have a drive that is to be used with Macs running on earlier versions of Mac OS than macOS High Sierra, then you should only format it using Mac OS Extended. Moreover, all mechanical drives should be formatted using Mac OS Extended too.
Summary :
When you get a new USB drive and want to format it, you may wonder: what is the best format for USB drive? Well, the best format for USB drive is different for different operating systems and devices. This article will show you how to choose the best format for USB flash drive.
Quick Navigation :
Nowadays, USB flash drive is widely used on various electronic devices due to its portability. Before you use a new USB drive, you need to first format it. Well, what is the best format for USB drive? How to choose the best format for USB drive?
Before you try to choose the best format for your USB drive, you need to know what file system it is in.

What Is File System?
What is file system?
In computing, a file system or filesystem controls how data is stored and retrieved. With a file system, the information placed in a storage medium will be separated into pieces and each piece will have a name, so the information is easily isolated and identified this way. Each group of data is called a file.
File system is the structure and logic rules used to manage groups of information.
File systems can be used on a numerous variety of storage devices and media types. There are many different types of file systems; each of them has different storage devices that they are the most suitable for.
What is the best format for USB drive? Well, it depends on how you plan to use your USB drive.
How to Choose the Best Format for USB drive
Basically, to choose the best format for USB flash drive. The two most important things you need to consider are the operating systems you plan to use it with and the sizes of the files that you are most likely to transfer and store.
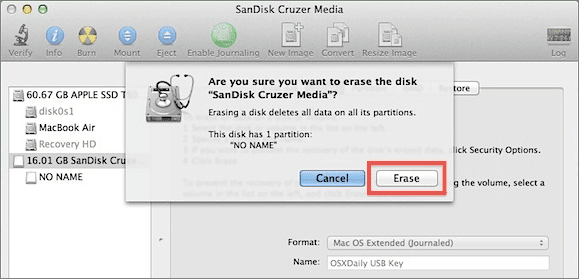
The following contents list some commonly used file systems. To better understand which one is the best file system for USB drive according to your needs, you can view the compatibility, pros and cons of these file systems one by one.
When you get a new USB drive, you can follow this guide to choose the best thumb drive file system for your portable drive.
NTFS vs HFS+ vs FAT32 vs exFAT vs Ext 2,3,4
1. NTFS: The New Technology File System (NTFS), a proprietary journaling file system developed by Microsoft, is the default file system of the Windows NT family.
- Compatibility: Windows XP/7/8/10, Linux (read-only for some distributions), MacOS(read-only), Xbox One
- Pros: journaling, no realistic file size limitations; support for file compression, high security
- Cons: can be read-only for Mac OS, or be written by Mac with the help of third-party software
2. HFS+: The Hierarchical File System (HFS+) is the file system modern MacOS versions use by default. If you want to use your USB drive on Mac devices, you can format USB to HFS+.
- Compatibility: MacOS, Linux(readonly), Xbox 360/One
- Pros: journaling, encrypt or compress files or folders
- Cons: cannot be read by the Window unless using third-party software
3. FAT32: The File Allocation Table 32 (FAT32) was the standard Windows file system before NTFS. And it is widely recognized by almost all operating systems. Most portable devices also support FAT32.
- Compatibility: Windows, Mac, Linux, Chrome OS, Android, Chrome OS, Android, Xbox 360/One, PS3, PS4, printers, projectors…
- Pros: compatible with almost all versions of Windows, Mac, Linux and practically any device with a USB port
- Cons: cannot store a single file which is larger than 4GB; cannot create a FAT32 partition that is larger than 8 TB (Windows only recognizes 2TB)
Mac Os Extended Format
4. exFAT: The extended File Allocation Table (exFAT) is similar to FAT32, but does not have the limits of FAT32 file system. It can be used where NTFS is not a feasible solution, but a greater file-size limit than the standard FAT32 file system is required.
- Compatibility: Windows, Mac OSX 10.6.5 and above, PlayStation 4 (with MBR, not GUID), Xbox One, Android
- Pros: good for larger file sizes and drives, compatible with both Windows and Mac OS
- Cons: Microsoft restricts its usage by license obligations.
5. Ext 2/3/4: The extended file system (Ext) was the first file system created specifically for Linux. If you plan to use the USB drive on Linux computers, you can format it to this file system.
- Compatibility: Linux, Xbox 360/One
- Pros: support for large file sizes and large drives
- Cons: cannot be read and written by Windows unless with third-party software, Ext 2 lacks journaling.
After the comparison, have you picked your best format for USB drive?
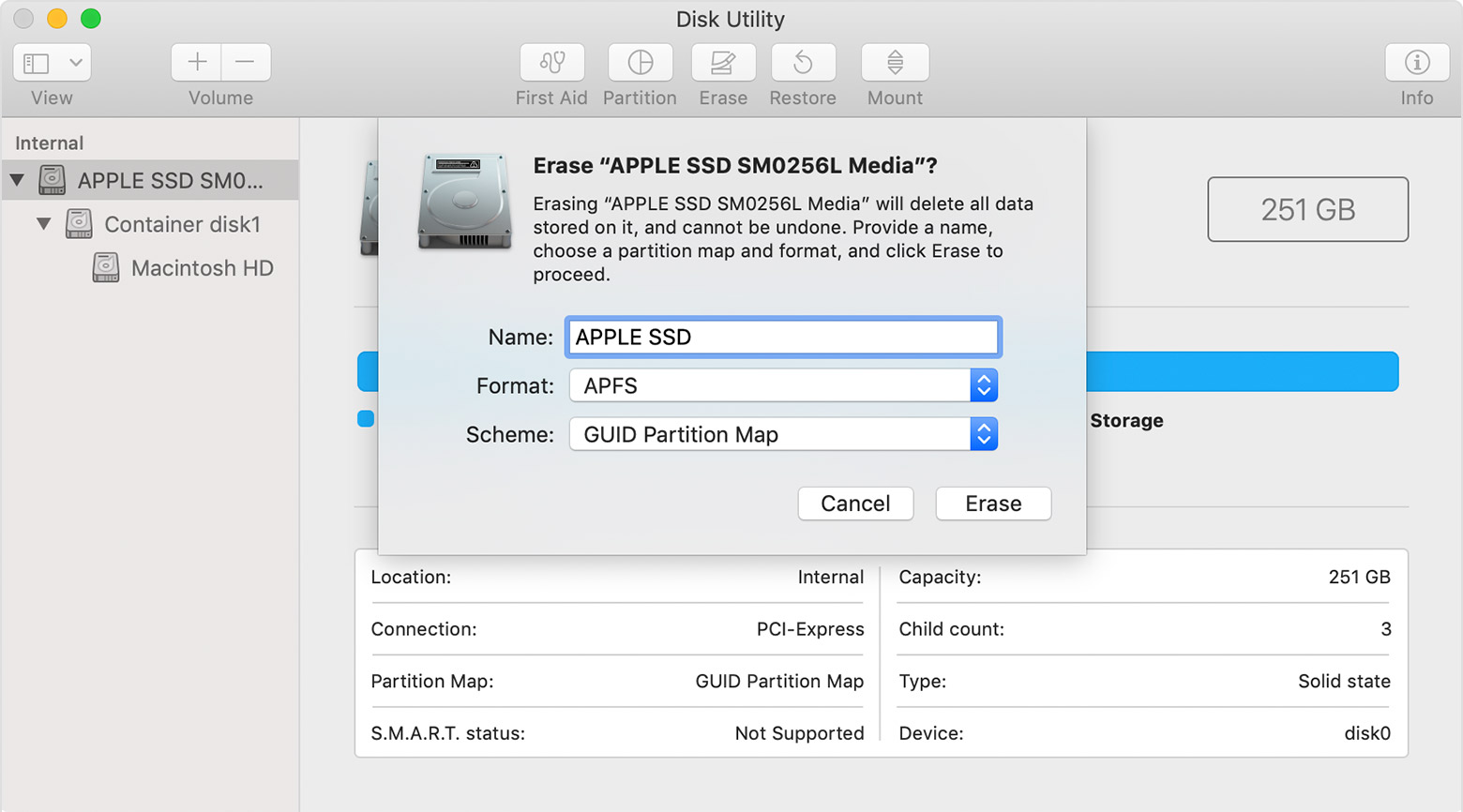
All in all, FAT32 is actually compatible for the most types of systems. It’s practically compatible with any device with a USB port, while NTFS and exFAT are not so much. HFS+ is specially used on MacOS, and Ext 2, 3, 4 file systems are created by Linux.
FAT32 - The Best Format for USB Drive
As you can see from above, FAT32 is supported on almost all devices, which makes it the choice of file system format selected by the most people for USB drive.
As long as you don't use it to transfer a single file larger than 4 GB, FAT32 is perfect and can be the best portable file system for USB drive due to its compatibility.
So we draw the conclusion that although FAT32 has its limits, it’s the best file system to use for most portable drives like USB drive, SD card, etc. Besides, most USB drives have small capacity because they are hardly ever used as the main data storage. Therefore, they will not be used to store large files. The limit will not affect you too much.
How to Format USB Drive in Windows or Mac
After choosing the best format for USB drive according to your needs, you might start to wonder: how do I format USB drive to NTFS/FAT32/exFAT/EXT 2,3,4/HFS+ in Windows operating system or Mac? Well, don't worry. if you need to format USB drive to NTFS/FAT32/exFAT/EXT 2,3,4/HFS+ file system, please follow the steps as below.
Well then, how to format USB drive to FAT32/NTFS/exFAT/EXT 2,3,4/HFS+ if you have the need. Don't worry, the following part will show you the solution for Windows and Mac OS users.
The process for formatting a drive is different depending on the system you’re using. Let’s see how to format USB drive on a Windows PC first.
Format USB drive on Windows Operating System
To format USB drive in Windows operating system, it is recommended to use the free USB formatter MiniTool Partition Wizard Free Edition.
MiniTool Partition Wizard Free Edition is a free partition manager & USB formatter. It can help you resize partition, extend partition, format partition, convert FAT32 to NTFS, check file system, copy partition, migrate OS to HD/SSD and so on. As a free partition manager, it is equipped with many advanced features that cannot be found in Disk Management.
With its user-friendly interface, this free partition manager is worth trying.
First, you need to connect the USB drive to your Windows PC. Then you can follow the steps as below to format USB drive for Mac and Windows on a Windows PC.
Step 1. Download MiniTool Partition Wizard Free Edition by clicking the following button. Install and launch it to get its main interface.
Step 2. Right-click the drive you want to format and select Format Partition from the left action panel.
Step 3. At this page, specify the partition label, file system as well as cluster size. The cluster size is set by default.
Step 4. After resetting these parameters, you can click OK.
Step 5. Click Apply button on the upper left corner to allow the pending operations.
If you need to format USB drive to FAT32/NTFS/exFAT/Ext2/Ext3/Ext4, MiniTool Partition Wizard Free Edition can be your best USB formatter. You can also change your USB format with this tool at ease. Try it now!
Format Flash Drive Mac Os Extended Journaled Vs Exfat
Format USB Drive in Mac
If you want to use the USB drive on your Mac computer only, formatting it to be entirely Mac compatible file system is highly recommended, such as HFS+ file system. If you want to use the drive between a Windows and Mac machine, you can format it to FAT32.
You can follow the steps as below to format USB drive to HFS+ or FAT32 in Mac. Here I will format the drive to FAT32 for demonstration.
Step 1. Connect the USB flash drive to your Mac computer.
Step 2. Go to Applications and then click Utilities.
Step 3, Double click Disk Utility to open it.
Access Flash Drive On Mac
Step 4. Select your USB flash drive on the sidebar, choose Erase.
Step 5. Name the USB drive, choose the MS-DOS (FAT) for Format, Master Boot Record for Scheme. Then click Erase.
Step 6. When it is finished, your USB drive will be formatted to FAT32 as the file system.
Wrapping Things Up
Format Flash Drive Mac Os Extended Journaled Vs Case Sensitive
If you don't know how to choose the best format for USB drive, this article could be a big help. If you don't know how to format USB drive to the best file system, this article can also resolve this issue for you.
Mac Os Journaled On Windows
If you have a different opinion about the best format for USB drive, please don't hesitate to share it with us. If you need any help formatting USB drive in Windows, you may leave it in the following comment zone. And we will reply you as soon as possible. You may also contact us via [email protected] if you need help.