In Windows 10, the custom strings are shown in the modern Settings app (About your PC page) as well. Add OEM Information and Logo in System Properties Launch regedit.exe, and navigate to the following registry branch.
You need administrative privileges to change the Windows boot logo. This guide is only applicable to Windows 10. It might not work in Windows 8 or 7 (I have not tested it). Once you are sure of everything in the above list, follow the next section. Step-by-Step Guide to Change Boot Logo in Windows 10. Again, make sure you did a full Windows. How to change the OEM logo on Windows 10If C: Windows doesn't work for u so I put the logo in C: Windows System32 and it worked.If you do not have a pi. Howto change the Windows OEM branding picture in System Properties. Very useful for businesses, or just cool to have! Navigate to HKEYLOCALMACHINE SOFTWARE Microsoft Windows CurrentVersion OEMInformation Logo, click on Finish Now expand the keys and update REGSZ value for Logo as shown below P.S. OEM or Company Logo which you would like to use should be of.bmp picture and with the dimensions less than or equal to 120 X 120 Pixels.
Anytime you boot your Windows computer, the very first thing you see on your screen is the manufacturer’s logo. I don’t know about you but I’ve always wanted to change just about everything on my Windows PC ever since I got the customization flu. The boot logo though is not as easy as changing the wallpaper or even the Windows login screen. The manufacturer doesn’t want you to change the logo. Although, Windows is a pretty popular platform. When a lot of developers have something, somebody will always find a way to change the Windows 10 boot logo. That is how we have this nifty tool called HackBGRT. It lets you change the Windows UEFI boot logo.
Warning
HackBGRT is a little complicated to use. Also, you’re not using it to change wallpapers. Remember, Windows is an OS that might fail to boot when you try as much as installing an icon pack. Changing the UEFI Boot logo is something at another level. It’s our duty to let you know that if you do proceed with using this tool your PC might fail to boot. It is unlikely if you’ve followed the guide below carefully but still very possible. We recommend creating a recovery media first or at least a system restore point. You can create a Windows system restore point and use it to restore your PC.
HackBGRT also creates a backup of the bootloader for such situations. We’ll show you how to use that as well.
Requirements to Chane UEFI Boot Logo
HackBGRT only supports UEFI systems and is not meant to work on anything else. If you’ve bought your computer recently, it is more than likely to support UEFI. If you’re running a dual boot setup, you’re most probably using the Legacy bootloader, in which case you can’t use this tool. You must also make sure Secure Boot is disabled. This can be done in the BIOS menu accessing which is different, depending on the manufacturer of your PC.
Download
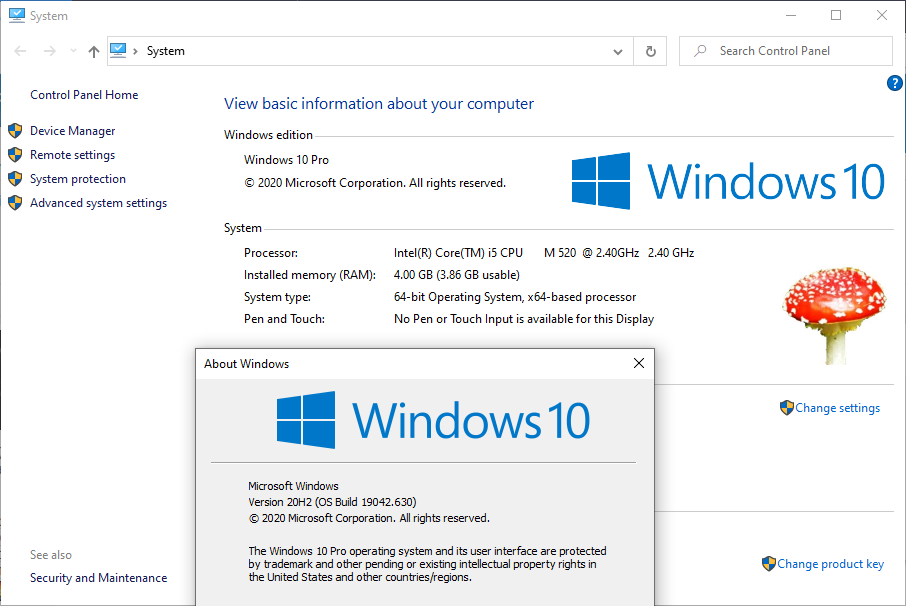
Steps to Change Windows 10 Boot Logo

- Download the latest HackBGRT zip from GitHub using the link above and extract the archive.
- In the extracted folder, double-click on the setup.exe file. If your system doesn’t support UEFI or you have it turned off you will be told so in the command prompt window that opens up. Similarly, you will be asked to disable Secure Boot if you have it enabled.
- Hit I on your keyboard to begin the installation. After that is complete the program will open a configuration file in a Notepad.
- In this configuration file, you’ll be required to specify the path to the image file you want to use, the positioning of the image on the screen, etc.
- When you’re done with it, save the configuration file and close it. The default boot logo will then be opened in an MS Paint window. You can edit the image or copy from another source, then save the image in 24-bit BMP format.
- Once the image is saved, the program will make the necessary changes and your boot logo will be applied. You can see the changes when you reboot your system.
How to revert changes
Did something not go as planned? Launch the setup.exe file again and hit D instead of I this time in the command prompt window. There is also the possibility that you might not be able to boot into your system. This is quite unlikely, but we did warn you before. If you did create a recovery media or already had one, you can use that. Or you can use a Windows system restore point that you may have created.

Since you aren’t able to boot into the system, you may still need a bootable Windows media, such as a disc or a USB drive. You can also use the backup created by the HackBGRT tool by copying [EFI System Partition]EFIHackBGRTbootmgfw-original.efi into [EFI System Partition]EFIMicrosoftBootbootmgfw.efi. To do that you will need to use the command prompt from a Windows media or use an Ubuntu Flash drive, etc.

Having applied a custom boot logo on your PC, you might also want to install a custom theme on your Windows 10.
Windows 10 displays information about the make, model and name of your device within the Settings app and Control Panel system page. Usually, you won’t notice anything wrong with this information. However, if you’ve just reinstalled Windows or built your own computer, you might find all the values are showing as “To Be Filled By O.E.M.”
Of course, this has no impact on the functionality of your system. But if you’re anything like this author, you want to give your new self-build PC its own identity – so read on to find out how to change these values to something more useful.
This process does involve editing the Windows Registry, so we’ll leave a standard warning here: although we don’t see how tweaking manufacturer information can negatively impact your system, this isn’t officially supported by Microsoft and it may stop working in the future. Take care when editing the registry; unintentional, malformed or misconfigured edits can cause serious trouble.
How To Change The Oem Logo On Windows 10 Pro
To get going, open the Registry Editor (hit the Start button and type regedit). If you’re not an administrator, you will be prompted to reauthenticate as one.
Using the address bar at the top of the window, paste or type the following key:
Note that older versions of Windows 10 don’t have an address bar in the Registry Editor, so you’ll need to manually navigate through the folder-like structure to find the key.
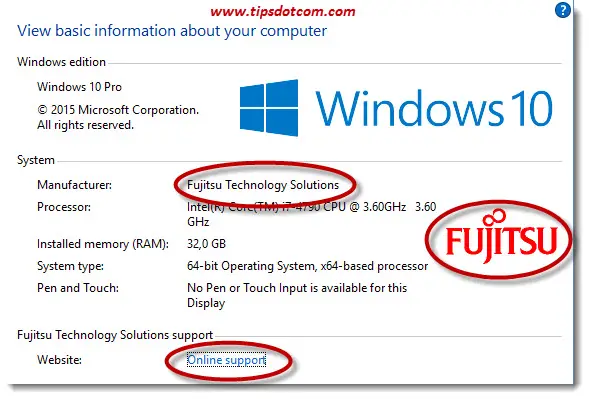
What you’ll see depends on whether your system already has manufacturer information. If it does, you should see several keys besides “(Default)” in the right pane which define different properties of your system. You can double-click these keys to edit their value after following the instructions below.
If you’ve just installed Windows and Control Panel displays your manufacturer information as “To Be Filled By O.E.M,” you’ll probably just have the sole “(Default)” key. When following the instructions below, you’ll need to create new keys for each property – right-click anywhere in the right pane and choose New > String Value. Be careful to ensure its name exactly matches that of your intended property. You can then set its value by double-clicking it.
The available properties are as follows:
- Manufacturer – The manufacturer name to display for your device
- Model – The model name to display for your device
- SupportHours – Used to display manufacturer support information
- SupportPhone – Used to display manufacturer support information
- SupportURL – Used to display manufacturer support information
- Logo – A path to a bitmap format image to use as your manufacturer “logo”; you’ll need to experiment with sizes and formats
Each of these properties is entirely optional – if you’re building your own system, you’ll probably want to omit the support-related ones.
By way of example, let’s suppose you want your PC’s manufacturer to display as “On MSFT” and none of the keys currently exist on your system.
Right-click in the registry editor window, and choose New > String Value. Name the key “Manufacturer” and then double-click it to set its value. Type “On MSFT.”
Windows 10 Oem Logo Location
After editing the keys, you’ll be able to open Control Panel > System and Security > System to see your new information – no reboot required.