- Minitool Partition Wizard Says Bad Disk Space
- Mini Partition Wizard Bad Disk
- Minitool Partition Wizard Says Bad Disk
Partition Bad Disk is a program that allows you to isolate bad sectors, blocks and HDD clusters. The program offers you an efficient and error-robust disk scan algorithm. PBD will save the scan results automatically and you can split or combine partitions as you wish. Restart Your PC. Whether you are experiencing a slow speed or an exact software conflict, you. This is a collection of guides on how to manage disks and partitions with MiniTool Partition Wizard for personal and business users. The all-in-one partition manager can help you fix various system issues such as the reboot and select proper boot device error message and the drive where Windows is installed is locked error. MiniTool Partition Wizard. MiniTool Partition Wizard allows you to create, move, resize, and delete hard disk partitions. It can also help you convert FAT file system to NTFS, make an exact copy of a volume, and wipe partitions to prevent data recovery. Merging of partitions can also be done, without losing data. As comprehensive disk check master, MiniTool Partition Wizard can measure disk read/write speed, analyze disk usage on computer, verify the file system integrity of a volume and fix logical file system errors, and quickly detect if there are bad sectors on the drive.
Summary :
You must want to try all possible means to troubleshoot your hard drive when problems are found. In this post, 5 useful ways will be introduced to help you fix hard disk errors effectively. You should be careful while troubleshooting the hard drive in order to avoid further damage on your disk and data.
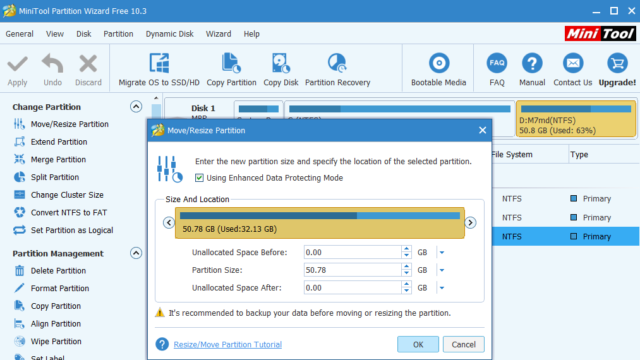
Suppose that you have spent several days or even months to finish work files and finally save them in a disk, you must be very worried if you wake up one day and find your disk is in trouble. I know you must feel very terrible by thinking of the fact that you are going to lose those important files and go all over again.
Please don’t be freaked out since there are useful ways to help you troubleshoot hard disk and recover missing files. Whenever you find your computer is malfunctioned, you should follow the methods below to troubleshoot hard drive errors yourself.
5 Ways to Troubleshoot Hard Disk
There are a set of troubleshooting steps to guide you to fix common errors found on your hard disk. Here's how do I check if my hard drive is failing (how to recover a failing hard drive on Mac).
Way 1: Restart Your PC
Whether you are experiencing a slow speed or an exact software conflict, you should turn off your computer. Then, wait 30-60 seconds and turn the computer on again to see whether it works.
/minitool-partition-wizard-free-12-3f4f8c357e0f4dfeaa745ada8016f339.png)
Actually, the quick shutdown of PC is useful for troubleshooting problems related to memory, software, and miscellaneous issues. By clearing the stored memory, you can solve many PC problems.
Way 2: Check Cable & USB Ports
Sometimes, you connected a hard disk to your computer, but find it doesn’t show up. You should change a connection able or change a USB port (or connect it to another computer) to see whether the hard drive can be recognized.
The hard disk would show up after checking the cable and USB port in many cases. Yet, if the hard drive not detected problem still persists, you should read this post which focuses on external hard drive troubleshooting:
The problem – external hard drive not showing up/recognized/detected – can be fixed easily by following ways.
Way 3: Check Disk for Errors
Microsoft provides users with a built-in tool to check hard disk for errors. You can run the error checking tool by following 2 methods.
Method one: run in File Explorer.
- Open File Explorer and find the disk which has problems.
- Right click on the hard disk with errors.
- Choose Properties.
- Navigate to Tools bar in the Properties window.
- Click on the Check button.
- Select Scan and repair drive to start detecting & fixing disk errors.
Method two: run CHKDSK in Command Prompt.
- Type cmd into the search box on taskbar.
- Right click on Command Prompt from the search result.
- Select Run as administrator.
- Type CHKDSK *: /f and press Enter.
- Wait for the completion.
Way 4: Run Antivirus Program
Many users have reported that Windows detected a hard disk problem - virus. When finding that your hard disk may be attacked by virus, you should recover data from it firstly; then, run antivirus program to remove virus and ransomware from your computer.
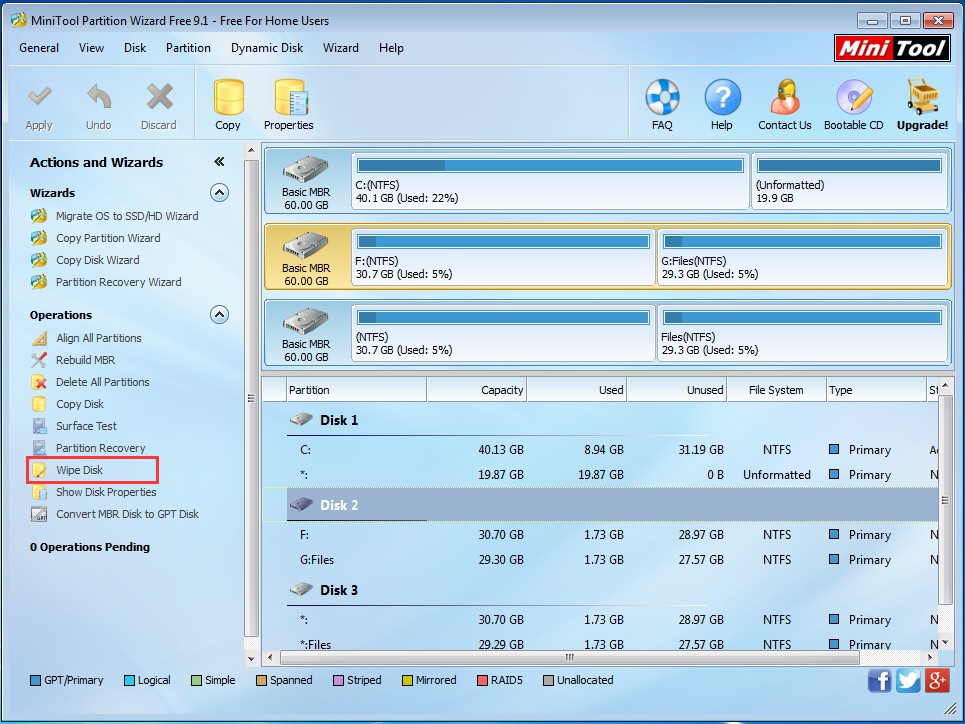
How to recover data from virus attack:
I feel glad to share solutions with users to help them recover files deleted by virus attack quickly and safely.
How do you fix a hard drive that won't boot:
Minitool Partition Wizard Says Bad Disk Space
For users who keep asking how to recover data from hard disk without OS, this post is enough to help them get rid of data loss troubles.
Way 5: Check Network Issues
If wireless and plugged-in network issues occur, your hard drive may be affected. You should re-power on the router, cable or DSL modem to try to troubleshoot the hard disk. Since these components are used frequently, problems tend to appear.
How to fix hard disk error caused by network issues:
Mini Partition Wizard Bad Disk
- Unplug router, cable and DSL modem from your device.
- Wait for about 30 to 60 seconds.
- Plug them into your device again.
Minitool Partition Wizard Says Bad Disk
These methods are useful for troubleshooting hard drive problems on your PC.