- Minitool Partition Wizard Bootable Cd
- Minitool Partition Wizard The Specified Disk Is Too Smallest
- Minitool Partition Wizard The Specified Disk Is Too Smaller
Therefore, the best free partition software, MiniTool Partition Wizard is necessary since it can easily complete these operations mentioned. Just download its Free Edition to have a try. Download MiniTool Partition Wizard Free Edition for Windows to move, resize, copy, explore, and recover hard disk drive partitions. MiniTool Partition Wizard Free Edition has had 2 updates within. If yes, please take a screenshot to show us disk layout in MiniTool Partition Wizard so that we can give you some advise. You are extending a partition on an MBR disk by taking free space outside 2TB, because on an MBR disk you can only use 2TB of space. The cluster size of the specified partition is too small to use by FAT32 file system. MiniTool Partition Wizard has a user-friendly main interface, they are compose of six (6) parts (1) Menu Bar, (2) Toolbar, (3) Disk Map-shows preview of the partitions and unallocated space on disk, (4) Disk Partition Volume List-shows all the disks and partitions in computer as well as the detailed information about them, (4) Action Panel. MiniTool Partition Wizard Technician Edition is a powerful tool designed to help professionals to easily manage multiple computers from a single interface. The application comes with a variety of partition management tools packed inside, thus offering support for performing a great deal of disk and partition related actions.
Dynamic disk is a kind of physical disk supported by Windows 2000 and later Windows OS. And it provides lots of features basic disk does not have, like the ability to create fault-tolerance volumes. Besides, dynamic volumes can be extended from another physical disk, which gets better use of disk space. Dynamic volume includes simple, spanned, striped (RAID 0), mirror (RAID 1) and RAID 5. No matter which kind of volume you use, it is important for you to learn how to resize dynamic disk if you want to make good use of the disk space.
How to Resize Dynamic Disk?
When you store too much files and data on a dynamic volume and there is not enough space, you may need to add some free space from unallocated space on the disk or from another disk to store more data. However there is a good chance that you don’t know how to resize dynamic disk. In this post, I offer you two ways to resize dynamic disks, which can help you extend dynamic volume or shrink dynamic volume effectively.
Resize Dynamic Disk in Disk Management
Minitool Partition Wizard Bootable Cd
Step 1. Right-click the Windows Start menu and choose Disk Management.
Step 2. Select the volume you want to resize and right-click, choose Extend Volume feature or Shrink Volume feature to resize dynamic disk. For example, if you want to extend dynamic disk, you may choose Extend Volume. Then click Next.
Step 3. Type the volume size that you want to extend in MB. Then click Next.
Step 4. Click Finish and you will find the dynamic volume has been resized.
However, you will only find the Extend Volume feature and Shrink Volume feature are available only in simple volume and spanned volume, as Disk Management can only extend or shrink simple volume and spanned volume. So, Disk Management is not our best choice anyway if we want to extend a mirrored volume, striped volume, or RAID 5 volume.
To break the limitation of Disk Management and shrink or extend dynamic disks in a simple and convenient way, here I will recommend you a third party software to resize dynamic disk: MiniTool Partition Wizard.
Resize Dynamic Disk by Using MiniTool Partition Wizard

MiniTool Partition Wizard Professional Edition is an all-in-one professional partition manager software, which helps you manage storage space with high efficiency and security. If you find dynamic disks are difficult and complicate to manage and don’t want convert dynamic disk to basic disk, you just need to purchase a MiniTool Partition Wizard Professional Edition to assist you.
Step 1. Download MiniTool Partition Wizard Professional Edition and launch it to get the main interface.
Step 2. Select the volume you want to move or resize and choose Move/Resize Volume from the left action panel or from right-click menu.
Step 3. Lengthen or shorten the handle to extend or shrink volume size. You may also input the volume size directly. If you want to move the volume, just drag the whole rectangle bar towards unallocated space or manually define unallocated space before or after the partition. Then click OK to continue.
Step 4. Click Apply button at the upper left corner, and then click Yes to allow changes.
Step 5. When you click Yes, you will receive the following notice. Choose Restart Now.
Note: Most operations on dynamic disk will require you to reboot the computer, and you should do as told. Then, MiniTool Partition Wizard will perform all changes in boot mode, which is much safer.
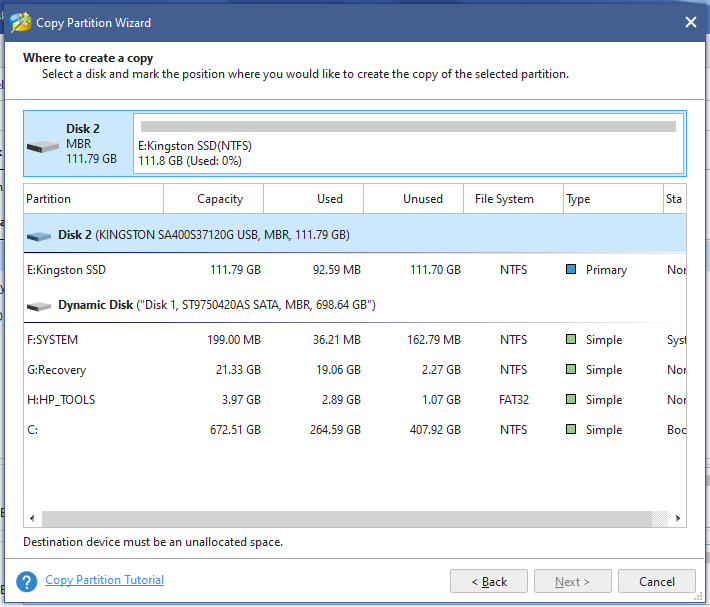
Minitool Partition Wizard The Specified Disk Is Too Smallest
Verdict
Minitool Partition Wizard The Specified Disk Is Too Smaller
Resizing dynamic disk is inevitable for most users, as more and more people store files and data on their dynamic disk. After reading this post, I am sure that you have learned how to resize dynamic disk. Now you may extend your dynamic volume by following the steps in this post.