- Mac Os X Screen Capture Keyboard Shortcut
- Screen Capture Mac Os X Keyboard Shortcut Tutorial
- Mac Screen Capture Keyboard Shortcut
Even though this snipping tool is utility, it cannot be supported on Mac OS X, whose users are also in great needs to take screenshots. To solve this problem, we must find snipping tools on Mac and some relative methods. In this article, I'll introduce three methods to capture a screenshot on Mac. Method One: Mac keyboard shortcuts.
There is no Print Screen button on a Mac Keyboard as you may find on Windows, but there are some advanced options available that we can use to capture screens. You need to press certain key combinations in order to take a screenshot.
- Believe it or not, it is actually extremely simple to capture a screenshot using an OS X powered machine. The simplicity has been maintained, but Apple has also bundled in different methods to determine exactly what is recorded from the screen as well as a number of different keyboard based shortcuts to perform the task.
- Figure 4 – Keyboard shortcut for capturing the entire screen on a Mac (5) To capture a screenshot of a whole page, do the following: Press Command-Shift-3 to take a screenshot of the whole screen. The screenshot will be saved as a PNG image on your desktop.
Here is how you can take a screenshot on a Mac OS X (like what we call print screen on Windows)
To capture complete Window
Command Key (⌘) + Shift + 3
This will take a screenshot of the entire window (just like print screen works for Windows) and you will find the screenshot on the Mac desktop.
Mac Os X Screen Capture Keyboard Shortcut
To capture the selected portion of the screen
Command Key (⌘) + Shift + 4
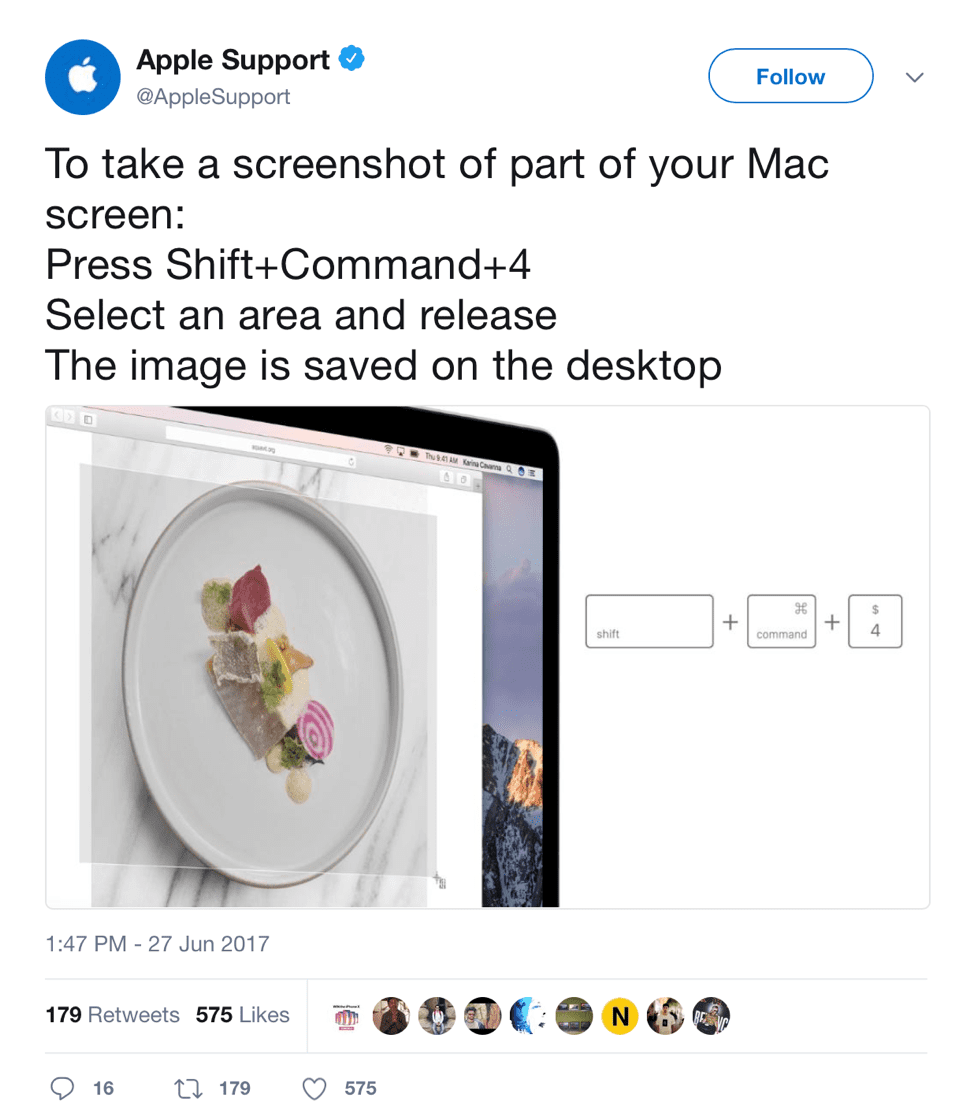
When you press these combination keys a plus sign will appear with x and y to co-ordinate indicators, you can simply select the area that you want to capture, again the screenshot will be available on the Mac desktop.
To capture an Application window
Command Key (⌘) + Shift + 4 , then hit space-bar
When you press 3 combination keys a plus sign will appear, then press space-bar, a Camera icon will appear when you click your mouse button, only the active window screen will be captured, the screenshot will be saved
You would see that when you press any of the key combinations you hear a click sound and the screenshot image is stored by default on the desktop with a format Screen Shot YYYY-MM-DD at HH.MM.SS AM/PM with a .png extension (example Screen Shot 2020-08-25 at 1.17.56 pm)
If you want that the image should be copied to the Clipboard instead of being saved, you have the following key combinations to press.
To capture complete window and Save as Clipboard
Command Key (⌘) + Control(^) + Shift + 3
This will take a screenshot of the entire window (just like print screen works for Windows) and you will copy it to the Clipboard.To capture the selected portion of the screen and Save as Clipboard
Command Key (⌘) + Shift + 4
When you press these combination keys a plus sign will appear with x and y to co-ordinate indicators, you can simply select the area that you want to capture, again the screenshot will be copied to Clipboard.To capture an Application window Save as Clipboard
Command Key (⌘) + Shift + 4 , then hit spacebar
When you press 3 combination keys a plus sign will appear, then press the spacebar, a Camera icon will appear when you click your mouse button, only the active window screen will be captured, the screenshot will be saved to Clipboard
- Generate Facebook android SDK keyhash using java code - Android
- Top 10 emerging breakthrough trending technologies - HowTos
- The Android Virtual Device myEmulator is currently running an emulator and cannot be deleted. - Android
- Sharing Multiple Images to Twitter App from your App - Twitter
- Remove Html head and body tags from ckeditor source - Html
- How to remove Floating Action Button Android Studio Blank Activity Template - Android-Studio
- hibernate.cfg.xml Configuration and Mapping xml Example - Java
- [Android Studio] failed to find Build Tools revision 23.0.0 rc1 - Android-Studio
- Android : IOException: Unable to open sync connection! - Android
- How to take a screenshot of android emulator (AVD) screen - Android
- Setup synonyms or alias or thesaurus in SharePoint - SharePoint
- Cannot start Android Studio. No JDK found - Android-Studio
- Android Studio Error: Default Activity not found - Android-Studio
- Change Android Toast Position - Android
- Running Android Lint has encountered a problem NullPointerException Error - Android
There are several ways to take screenshots in Mac OS X. A screenshot is simply capturing (taking a picture) the screen of your computer or an active window. Here is a summary of all the methods you can use to capture your screen.
Contents
- 4 Use Mac’s Grab Utility!
Related articles
Using macOS Mojave or above?
Apple revised Mac’s screenshot capabilities in macOS, starting in macOS Mojave and continuing to newer macOS versions via a screenshot app!
Check out this article to learn about using the Screenshot app in macOS.
How to screenshot your Mac’s full screen or the entire desktop
Pressing command-shift-3 will take a screenshot of your entire screen and save it on your desktop.
Pressing command-control-shift-3will take a screenshot of your entire screen to be placed on your clipboard so that you can paste it into another program.
How to screenshot a portion of your Mac’s desktop
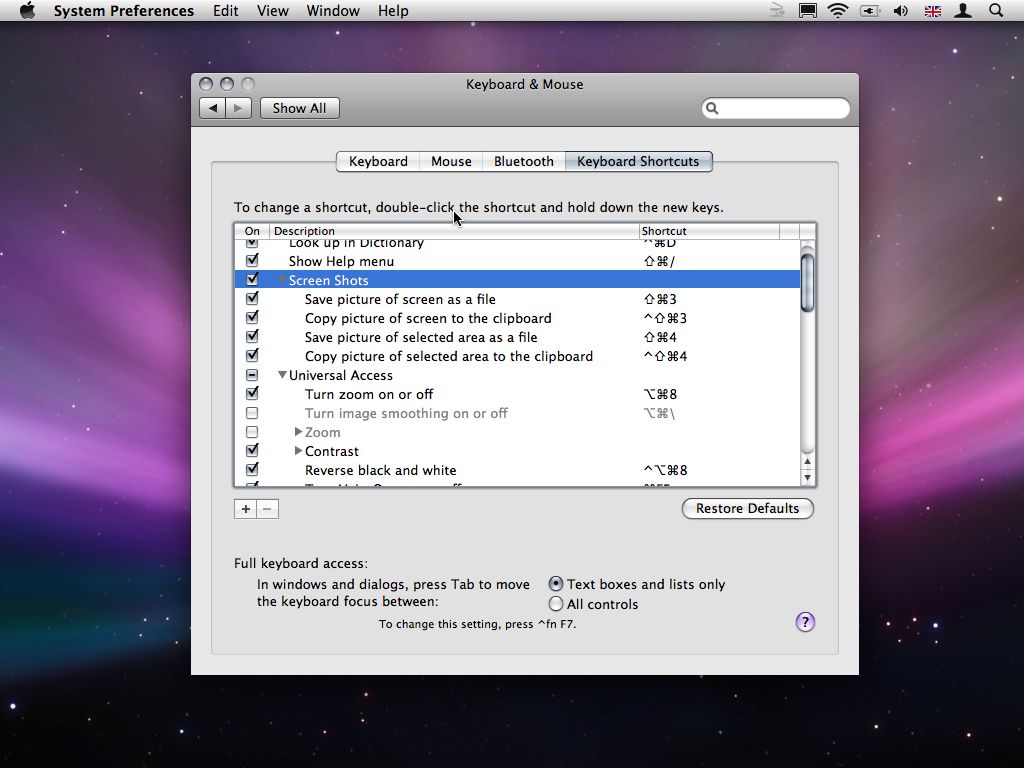
Pressing command-shift-4and then selecting an area you wish to capture will take a screenshot of an area and save it on your desktop.
Pressing command-control-shift-4 and then selecting an area will take a screenshot of an area and save it to the clipboard.
How to screenshot a specific window from your Mac’s desktop
Pressingcommand-shift-4-spacebar and clicking a window will capture the window and save it on your desktop.
Pressing command-control-shift-4-spacebar and clicking a window will capture the window and save it to the clipboard.
Use Mac’s Grab Utility!
Instead of the shortcuts described above, you may use the Grab app to take screenshots. The Grab app is located in the Applications > Utilities folder.
Screen Capture Mac Os X Keyboard Shortcut Tutorial
To take screenshots, launch Grab, choose the capture type from the “capture” menu: Selection, Window, Screen and Timed Screen. To learn more about Grab Utility, please read this article.
Obsessed with tech since the early arrival of A/UX on Apple, Sudz (SK) is responsible for the editorial direction of AppleToolBox. He is based out of Los Angeles, CA.
Sudz specializes in covering all things macOS, having reviewed dozens of OS X and macOS developments over the years.
Mac Screen Capture Keyboard Shortcut
In a former life, Sudz worked helping Fortune 100 companies with their technology and business transformation aspirations.