Looking to record activity on your Macbook Screen? I will list down the simplest of the methods to record the mac screen along with internal audio. Many times you may be in a need to record the screen along with internal audio, mac has a built-in feature to record the screen.
How to Screen Record Macbook with Internal Audio?
Here are the Steps to Record Complete or Portion of the Screen on Mac X OS with System Audio using QuickTime Player
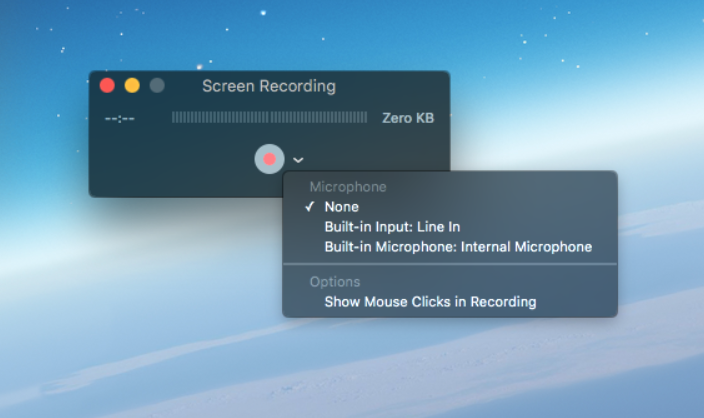
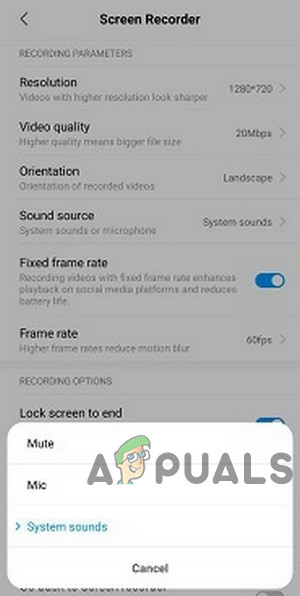
Mac will not let you record your computer’s audio with any of their built in program. If you have ever tried recording your Mac’s screen, you probably know there are so many ways to do it. Recording can prove to be expensive with costly paid software’s. Here are few methods for how to record screen and audio at the same time on mac. The app cannot record the internal audio of your Mac. For instance, when you try to record gameplay, the software only captures the action on the screen, but not the sound of gameplay. This is where BlackHole: Virtual Audio Driver, a third-party plugin, comes in. BlackHole is not a stand-alone app.
Vidmore Screen Recorder is a versatile video recorder to capture any activity on your screen, record HD video, as well as webcam. With this powerful video and audio recorder, you can record computer screen, exciting gameplay, webcam videos, online lectures, favorite music, or just save a screenshot on your Mac.
- Open Spotlight Search by Pressing Command (⌘) and Space Bar.
- Here Search for QuickTime Player and open the Application.
- Now Click on File Option on the top bar.
- Here open the New Screen Recording option.
- Screen Recorder Box will appear.
- Here beside Red Dot click on the arrow icon and right tick Internal Recording
(Note: Make sure the Volume Bar below the Red Dot is Zero/min or else it will record the mic external audio) - Now click on the Red Dot and click anywhere on the screen to start recording the full screen
- You can also drag the mouse to only record the portion of the screen and click start recording.
- Once the recording is done, click on the QuickTime icon on the Top Right Bar to save the recording.
Conclusion: You can also record external mic Audio by increasing the volume bar below the Red Dot. Hope you like the post. Please let me know if you face any issues.

Screen Record On Mac With Internal Audio
If you've any thoughts on How to Record Mac Screen with System Audio?, then feel free to drop in below comment box. Also, please subscribe to our DigitBin YouTube channel for videos tutorials. Cheers!
Screen Record On Mac With System Audio
Just updated to iOS 11.3 and now my iPhone can't screen record internal sound/system audio. My microphone mic is turned off (because I do not need to record external sound), and the ringer (side button) is ON. I play music on iTunes, YouTube, etc and try to record the audio internally (via earphones, not through speaker) but when I go to photos and replay it no sound can be heard. I was able to do so before (surprisingly it even recorded with the volume at zero) so I'm extremely frustrated to find that gone. Is this a bug? Does anyone know how to record internal sound? HELP please??? There are there are so many problems this new recording feature, Apple, please, would appreciate it if you could upgrade it's performance, because the idea itself is great. Thank you in advance 🙂
iPhone 7, iOS 11.3, purchased in japan
Posted on Apr 14, 2018 7:25 PM