So, if you’re using macOS Catalina and macOS Mojave then you have to use this feature to record screen or video on Mac. With macOS Catalina and macOS Mojave, press Shift + Command (⌘) + 5 on your keyboard to see all the controls you need to record video and capture still images of your screen. With Catalina (10.15), Apple has introduced a new security and privacy update for Mac. You must grant access to XD in order to record the contents of your screen. To grant access to XD for screen recording: From the Apple menu, go to System Preferences Security & Privacy, and click Privacy. Apowersoft Mac Screen Recorder is one of the best software that can be used to record your screen along with audio on macOS 10.15. It comes with advanced recording function and smart task scheduler that makes it a perfect tool for any enthusiast. Learn how to record screen on Mac in this complete screen capture Mac tutorial! This Video is made specifically for MacOS Catalina and maybe it can work in o. Screen Recording (Mac OS 10.15 Catalina only) - sharing your screen in a meeting or webinar; Files and Folders (Mac OS 10.15 Catalina only) - sharing and saving files from chat in a meeting or webinar, as well as recording locally to your computer. Accessibility - allowing remote control in a meeting; Permissions for the Zoom Web Client.
- Screen Recording On Mac Os Catalina Os
- Missing Screen Capture Permission Mac
- Screen Recording On Mac Os Catalina 10 15
- Screen Recording On Mac Os Catalina Download
- Screen Recording On Mac Os Catalina Free
- Screen Recording On Mac Os Catalina Requirements
If you are running the macOS Catalina version 10.15 you must update your security settings to enable screen recording for Userbrain.
How to enable screen recording for Userbrain
1. When you first join Userbrain on macOS Catalina, you’ll be asked to enable the Screen Recording permission for Google Chrome. Click on 'Open System Preferences'.
If you do not see the dialog above or you are unable to screen share, manually open System Preferences, click the 'Security and Privacy' icon.
2. Click the Privacy tab.
3. Scroll down to screen recording. Click the box next to Google Chrome to allow screen recording for Userbrain. You may need to click the unlock icon in the bottom-left.
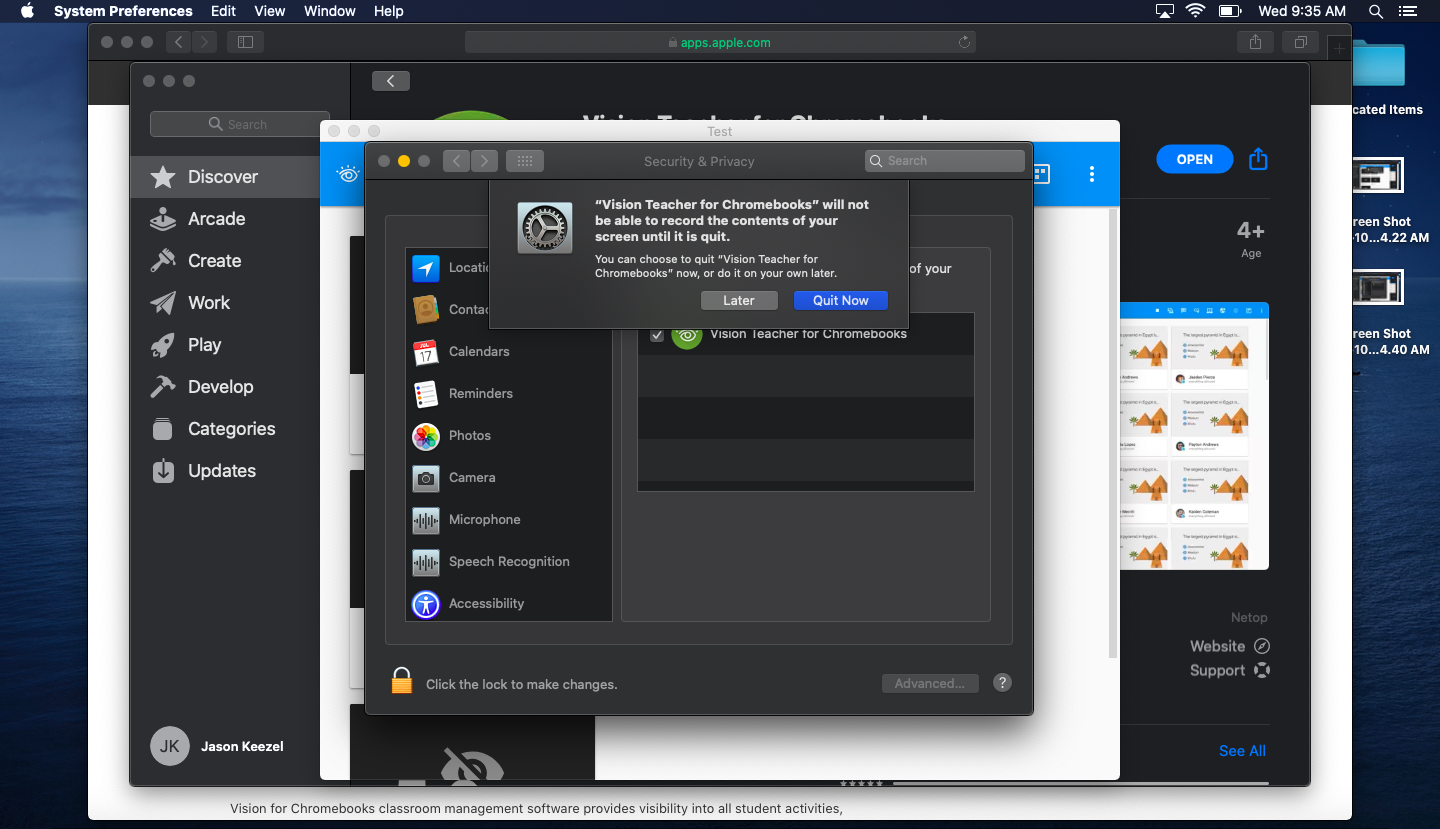
Screen Recording On Mac Os Catalina Os
In the release of macOS Catalina and future versions of macOS, Screen Recording is new a PPPC prompt that requires any application that shares the user's desktop to have the end-user approve the access.
Only 1 user on a machine needs to approve the Screen Recording PPPC prompt. Once approved by any user of the machine, it applies to all users of the machine. The prompt only needs to be accepted 1 time. The approving user does not need to have Admin rights.
When connecting to a device, you will see not see the desktop. You will only see:
Below are tutorials on how to guide the end-user to allow the Screen Recording prompt.
As of April 13, 2020 the new process to approve ConnectWise Control, formally ScreenConnect is as follows. (Note that once ANY Admin user on a machine approves screen recording, screen recording is approved for ALL users of that machine.)
- The end-user will be prompted to Open System Preferences and navigate to Screen Recording to approve the application:
- The end-user will need to click the enable option for this application:
- After clicking to allow ConnectWise Control access to Screen Recording, you users will be prompted with the following. There is no need to choose 'Quit Now', ConnectWise will work immediately if 'Later' is chosen'.
- If the end-user doesn't enable ConnectWise Control for Screen Recording, you will not be allowed to view the end-users screen. Should this happen, you may use Addigy LiveTerminal to connect. Details are here.
Previous to April 13, 2020, the process to approve Screen Recording for ScreenConnect was:
Missing Screen Capture Permission Mac
- The end-user will be prompted to Open System Preferences and navigate to Screen Recording to approve the application:
- The end-user will need to click the enable option for this application:
- If the end-user doesn't enable this option, you will not be allowed to view the end-users screen.
Screen Recording On Mac Os Catalina 10 15
Screen Recording On Mac Os Catalina Download
Screen Recording On Mac Os Catalina Free
If you have an Addigy account and have additional questions, you can create a ticket by emailing support@addigy.com.
Screen Recording On Mac Os Catalina Requirements
Alternatively, you can submit a support request within Addigy.