- Screen Recording Button Powerpoint Mac
- Screen Recording With Powerpoint
- Screen Recording On Mac Powerpoint Presentation
When you open screensharing, you will see a dialog like this one: Select “Open System Preferences'. In the menu on the left, scroll down and click on Screen Recording. In the window on the right, make sure the box next to your browser is checked. Screen recording can be used to film a tutorial, show your friends what you’re looking at, or just save what’s happening on your screen. Your Mac has built-in tools that allow you to take.
PowerPoint Presentation is one of the effective ways to express your thoughts or sharing information with your audiences or partners. But sometimes you may not face to face to give a speech for your audience for some reason like the novel coronavirus. Then how to deliver your message efficiently?
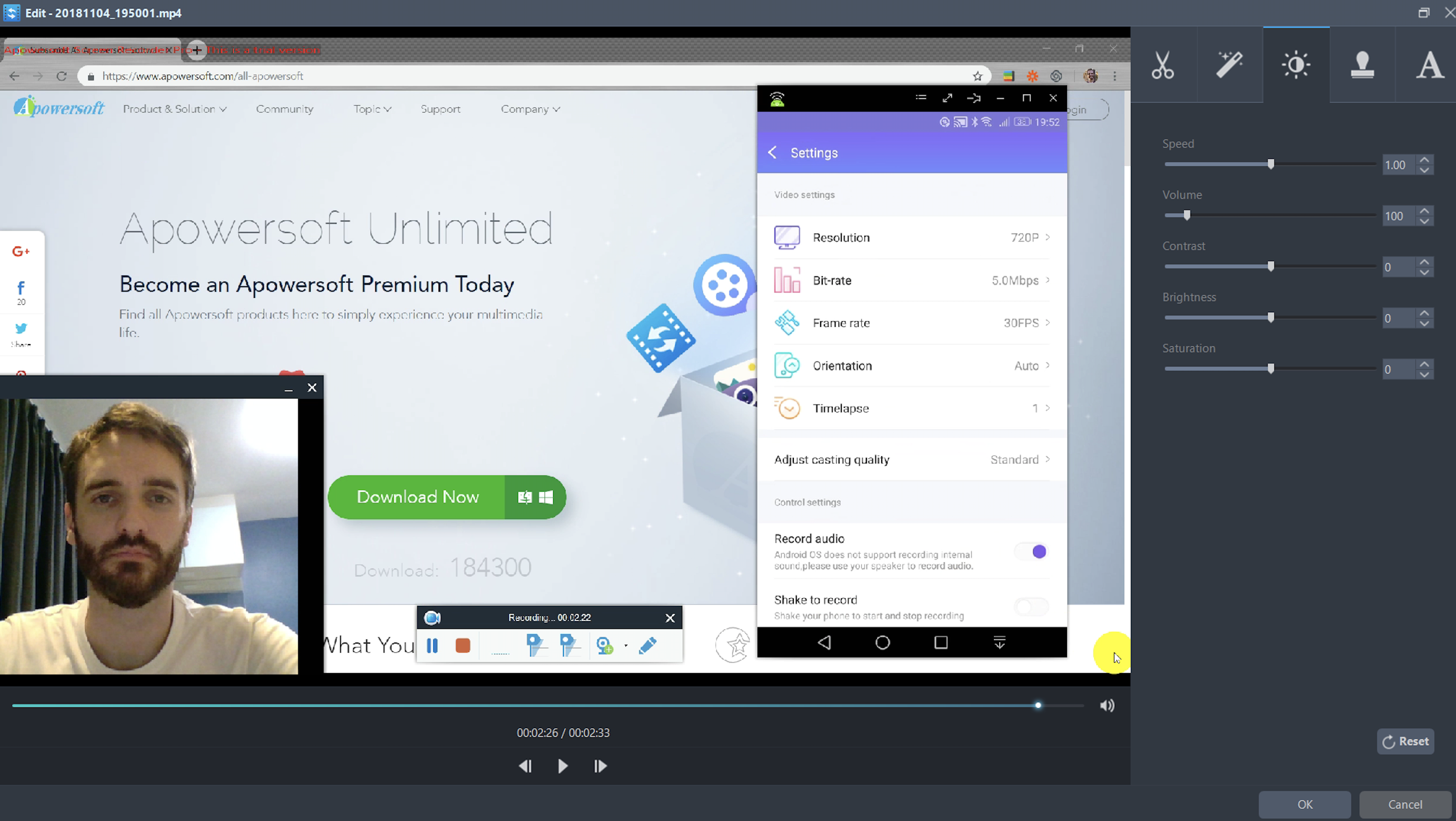
Recording a PowerPoint with audio is a simple way to solve this problem. And you can show your audience every slide of your presentation with staying at your home. On this page, we will show you four methods on how to record PowerPoint with audio on your computer.
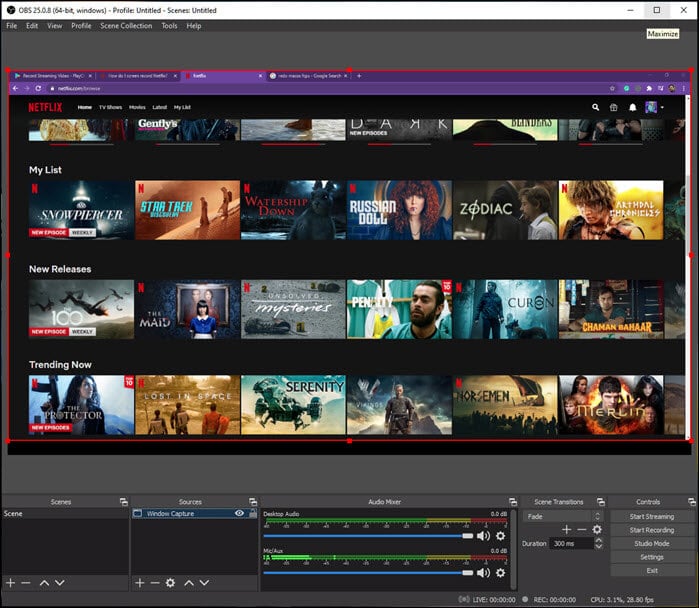
Also Read: The Best Way to Record PowerPoint Presentation
How to Record PowerPoint with Audio on Windows 10
For Windows users, there are a lot of screen recorders that you can use to capture PowerPoint with audio. To save your time on testing them, here we will show you two fantastic screen recording software in this part.
1. EaseUS RecExperts
EaseUS RecExperts is one of the most popular and useful screen recorder, which is used widely in many countries. This screen recording software enables you to record your screen and audio (from system or microphone) at the same time. If you are searching for a screen recorder to complete the work, you can use EaseUS RecExperts.
Apart from that, it also can help you record online streaming videos, webcam, and gameplay easily. While recording, you can add texts, lines, arrows, or use the zoom function to enlarge the recording content you want to show specifically. This screen recorder will simplify your daily tasks.
Key features:
- Simple and intuitive workflow
- Flexible capture any area of your screen
- Enable you to record audio from your computer
- Remove background noise and boost your audio
- Record various games with a high-quality output video
- Directly share your recorded audio or video to popular video platforms like YouTube
Now download EaseUS RecExperts and open your PowerPoint presentation to record it with a voiceover.

Screen Recording Button Powerpoint Mac
Step 1. Launch EaseUS RecExperts. You can choose one of the four main functions on the main screen. Here you need to click 'Record Screen'.
Screen Recording With Powerpoint
Step 2. Click 'Custom' to select a screen area to record. You may choose 'Full Screen', 'Selected Region', 'Fixed Region', 'Locked Window' or to customize window size here. If you want to record the screen and webcam at the same time, make sure you connected a webcam to your computer.
Step 3. Click 'Microphone', and you may choose to record system sound only, record microphone only, record both, or record without audio.
Step 4. Click 'REC' to start recording. After recording completed, the videos will be shown on the 'Video List'.
Step 5. Right-click the video recorded, you may preview, compress, edit, share the video, and do more.
2. ShareX
ShareX is a free and open-source software for screen recording, which has a fast screen recording function. It allows you to take screenshots and record your screen in a customized size. Besides, this program allows you to easily share images and screenshots with others through editable hotkeys.
Follow the steps to record a PowerPoint with audio on your computer:
Step 1. Download and install Share X on your computer, then launch it. Click 'Task settings' > 'Screen recorder' to download ffmpeg.exe
Step 2. Click 'Install recorder' on the screen to download and install additional software. Just follow the instructions. When it is complete, you can select the 'Virtual audio capture' in the audio source drop-down menu.
Step 3. Open your PowerPoint. Choose the 'Capture' button to select the desired recording area, then click 'Screen recording' from the drop-down menu to capture your PowerPoint. Here you can narrate when recording your PowerPoint.
Step 4. Once done, you can find the recorded file on your computer.
How to Record PowerPoint with Audio on Mac
If you are using a Mac computer, there are still many recording software that can help you record PowerPoint with audio. In this part, we will introduce you two freeware: QuickTime Player and OBS Studio.
1. QuickTime Player
If you record PowerPoint with audio on Mac, you can use a screen recorder built-in the QuickTime Player. Everyone knows it as a media player, but apart from that, it is also a simple screen recorder. It can capture everything that appears on your screen, including online streaming videos. All the work will be completed within a few steps.

Here is how to record PowerPoint with audio on Mac using QuickTime Player:
Step 1. Open QuickTime Player, then click 'File' > 'New Screen Recording' from the menu bar.
Step 2. Click the triangle beside the red circle button to change the recording settings. To record a PowerPoint with audio, here you can a microphone. If you want to get audio feedback or lower the volume, you can adjust the volume slider.
Screen Recording On Mac Powerpoint Presentation
Step 3. Open your PowerPoint and select the region that you want to record. When everything is ready, click the red circle button to start recording PowerPoint with your voice.
Step 4. To stop recording, you can click the black button in the menu bar or press Command-Control-Esc.
Step 5. Once done, you can open, edit, or share the recording file.
2. OBS Studio
As a free and open-source screen recorder, OBS Studio is widely accepted and used by a lot of people. This freeware is famous for video recording and live streaming. It can help you capture anything you want on your screen and share it to media social platforms. But with a complicated interface, it is not friendly to the novices.
Step by step to record PowerPoint with narration on Mac using OBS Studio:
Step 1. Download OBS Studio and open a presentation on your Mac computer.
Step 2. In the Scenes bar, right-click and choose 'Add' to set a name. Then right-click in the Sources bar and choose Windows capture to select the window that you want to record, then click the 'OK' option.
Step 3. In the Audio Mixer bar, right-click and select 'Properties' to set Microphone as the audio input. Make sure your microphone is connected to your computer. If you want, you also can add a webcam during the recording.
Step 4. Then click the Record button to begin or stop recording PowerPoint with audio. Once done, your recording file will be saved on your computer.
Bonus Tip: How to Record Audio on PowerPoint
Many of you want to add a narration to your PowerPoint presentation to express their thoughts more accurately. However, they are not sure how to deal with it. To satisfy your needs, here we offer you an easy and reliable method to help you finish the work. Just take a look at the following tutorial steps.
Step 1. Open your PowerPoint. Then click 'Insert' > 'Audio' > 'Record Audio'.
Step 2. Set a name for your audio that you are going to record, and select the 'Record' button, then you can speak what you want to express for each page. Before recording, make sure that your device has a microphone that can record your voice.
Step 3. If you want to check the information that you express, you can click the 'Stop' and 'Play' button.
Step 4. Then you can click 'Record' to record your audio clip. Once you are satisfied with it, just choose the 'OK' button.
Step 5. After all done, you can play your PowerPoint to enjoy it.
Conclusion
Recording PowerPoint with audio is not a tough work only if you have a screen recorder like EaseUS RecExperts. Besides recording a PowerPoint presentation, you also can use it to record your gameplay and live streaming video or music. After recording, it offers you many options to edit the recording file, like adding intro, text, watermark,etc.. If you need to record a PowerPoint presentation, which screen recording software will you choose?